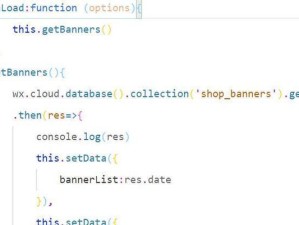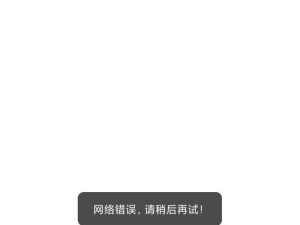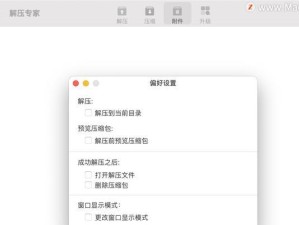在使用Windows10系统时,我们常常会遇到一些开机启动程序自动运行的情况,这不仅会延长系统的启动时间,还会占用一部分系统资源。为了提高系统的启动速度和优化系统性能,我们可以通过取消开机启动程序来解决这个问题。本文将介绍在Win10系统中如何取消开机启动程序设置的方法。
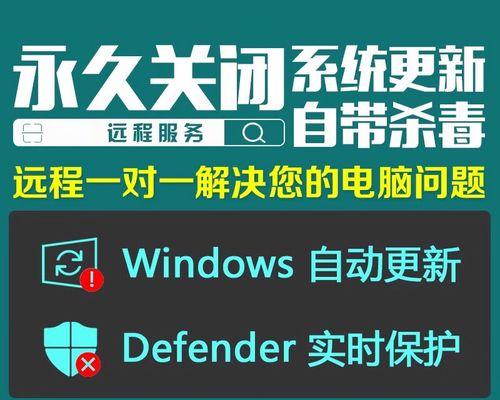
打开任务管理器
选择“启动”选项卡
禁用不需要的程序
取消注册表中的自启动项
删除启动文件夹中的快捷方式
使用系统配置工具取消启动项
通过组策略编辑器禁用启动程序
使用第三方工具管理启动程序
了解开机启动程序对系统的影响
识别出哪些程序是需要的
了解程序的启动方式
查找开机启动文件所在位置
注意避免删除重要的开机启动项
保持系统整洁,定期清理无用的启动项
享受快速启动和高效工作的系统
1.打开任务管理器:在桌面上按下“Ctrl+Shift+Esc”快捷键,或者右键点击任务栏,选择“任务管理器”来打开任务管理器。
2.选择“启动”选项卡:在任务管理器中,选择“启动”选项卡,这个选项卡显示了所有在系统启动时自动运行的程序。
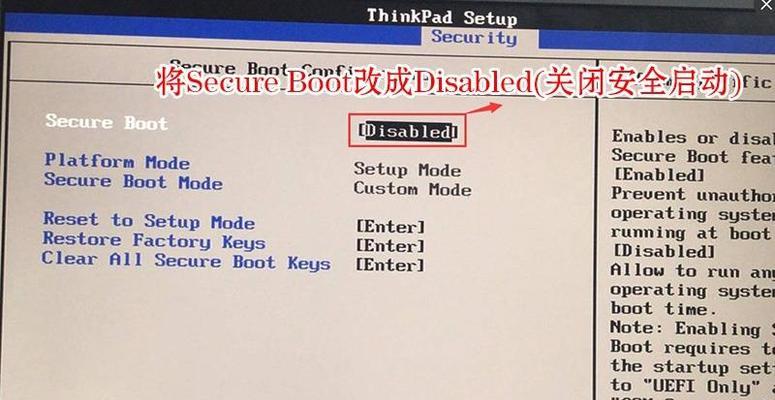
3.禁用不需要的程序:在“启动”选项卡中,找到您不希望在系统启动时自动运行的程序,右键点击该程序,然后选择“禁用”选项。
4.取消注册表中的自启动项:按下“Win+R”快捷键打开运行对话框,输入“regedit”并回车,然后找到注册表中的“HKEY_CURRENT_USER\Software\Microsoft\Windows\CurrentVersion\Run”和“HKEY_LOCAL_MACHINE\SOFTWARE\Microsoft\Windows\CurrentVersion\Run”键,并删除您不需要的自启动项。
5.删除启动文件夹中的快捷方式:在文件资源管理器中,找到“C:\Users\用户名\AppData\Roaming\Microsoft\Windows\StartMenu\Programs\Startup”文件夹,删除您不希望在系统启动时自动运行的程序的快捷方式。

6.使用系统配置工具取消启动项:按下“Win+R”快捷键打开运行对话框,输入“msconfig”并回车,然后选择“启动”选项卡,取消勾选您不需要的启动项。
7.通过组策略编辑器禁用启动程序:按下“Win+R”快捷键打开运行对话框,输入“gpedit.msc”并回车,然后依次展开“计算机配置”、“Windows设置”、“脚本(启动/关机)”、“启动”选项,找到您不希望在系统启动时自动运行的程序,右键点击该程序,选择“禁用”选项。
8.使用第三方工具管理启动程序:如果您对于手动操作不太熟悉,也可以使用一些第三方工具来管理开机启动项,比如CCleaner、Autoruns等。
9.了解开机启动程序对系统的影响:开机启动程序会消耗一部分系统资源,并且延长系统的启动时间,因此合理管理开机启动程序是提高系统性能的重要步骤之一。
10.识别出哪些程序是需要的:在取消开机启动程序之前,我们需要先确定哪些程序是真正需要在系统启动时自动运行的,以避免删除了重要的启动项。
11.了解程序的启动方式:有些程序可能是通过注册表、快捷方式或者任务计划来实现自启动的,我们需要了解不同程序的启动方式才能正确地取消启动。
12.查找开机启动文件所在位置:有时候,我们需要知道开机启动程序的具体位置,以便能够删除或禁用它们。
13.注意避免删除重要的开机启动项:在删除或禁用开机启动程序时,一定要小心,以免删除了系统或者其他重要程序的启动项。
14.保持系统整洁,定期清理无用的启动项:为了保持系统的高效运行,建议定期检查和清理无用的开机启动项。
15.享受快速启动和高效工作的系统:通过取消开机启动程序,您可以加快系统的启动速度,提高系统的性能,从而获得更好的使用体验。
通过本文所介绍的方法,您可以轻松地取消Win10系统中的开机启动程序设置,从而提高系统的启动速度和优化系统性能。合理管理开机启动程序是保持系统高效运行的重要步骤之一,希望本文对您有所帮助。