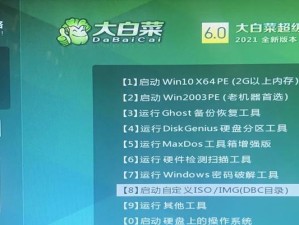U盘在我们的日常生活中扮演着重要的角色,但是有时候我们可能会遇到U盘无法正常使用的问题,这时候CMD格式化就是一个简单而有效的解决办法。通过CMD格式化,你可以轻松地重置U盘,清除所有数据并修复可能存在的错误。下面将介绍一种基于CMD的U盘格式化方法,帮助你轻松解决U盘问题。
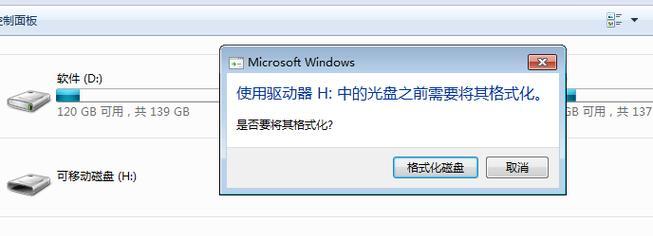
一:检查U盘的状态
在开始使用CMD格式化U盘之前,首先需要检查一下U盘的状态。插入U盘后,打开“我的电脑”并找到对应的磁盘,确保它是可识别的。如果磁盘显示为“未分配”或“未初始化”,则说明U盘存在问题。
二:打开CMD窗口
按下Win+R组合键打开运行窗口,然后输入“cmd”并按下回车键,即可打开CMD窗口。CMD窗口是执行各种系统命令的地方。
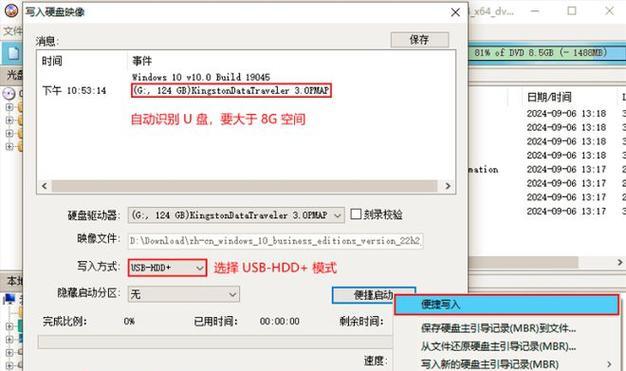
三:输入磁盘相关命令
在CMD窗口中,输入“diskpart”命令,并按下回车键。然后输入“listdisk”命令,显示出计算机上的所有磁盘列表。找到对应的U盘磁盘号,记住它,以备后续使用。
四:选择U盘磁盘
输入“selectdiskx”命令(x代表U盘磁盘号),然后按下回车键。这样,CMD就会选择你指定的U盘磁盘作为当前操作对象。
五:清除U盘数据
输入“clean”命令,并按下回车键。CMD会清除U盘上的所有分区和数据。这一步非常重要,请确保你已备份好重要文件,因为一旦清除就无法恢复了。
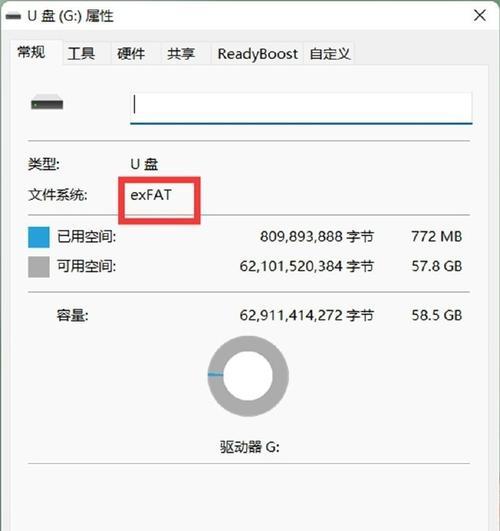
六:创建U盘分区
输入“createpartitionprimary”命令,并按下回车键。CMD会为U盘创建一个新的主分区。这个分区将占据整个U盘的空间。
七:选择U盘分区
输入“selectpartition1”命令,并按下回车键。CMD将选择新创建的U盘分区作为当前操作对象。
八:格式化U盘
输入“formatfs=ntfsquick”命令,并按下回车键。CMD将以NTFS文件系统快速格式化U盘。如果你想使用FAT32文件系统,请将“ntfs”替换为“fat32”。
九:分配U盘驱动器号
输入“assign”命令,并按下回车键。CMD会为U盘分配一个可用的驱动器号。这样,你就可以在文件资源管理器中看到U盘了。
十:验证格式化结果
输入“exit”命令,并按下回车键退出CMD窗口。在文件资源管理器中找到U盘,并确认它已经被成功格式化。
十一:处理格式化异常情况
如果在CMD格式化过程中遇到错误提示,可以尝试使用其他命令进行修复。比如,你可以尝试使用“cleanall”命令来进行更彻底的清除,或者使用“convertgpt”命令将磁盘转换为GPT分区格式。
十二:注意事项
在使用CMD格式化U盘时,需要谨慎操作,确保没有选错磁盘。同时,注意备份重要数据,以免误操作导致数据丢失。
十三:其他U盘格式化工具
除了CMD,还有很多其他的U盘格式化工具可供选择,比如Windows自带的磁盘管理工具、第三方的格式化软件等。根据个人需求和操作习惯,选择适合自己的工具进行U盘格式化。
十四:
通过使用CMD格式化U盘,你可以轻松解决U盘问题,清除所有数据并修复潜在的错误。只需几个简单的命令,就可以让你的U盘焕然一新。
十五:希望你通过这篇文章学会了如何使用CMD格式化U盘,并能够顺利解决U盘问题。如果你有任何疑问或遇到困难,欢迎留言讨论。祝你好运!