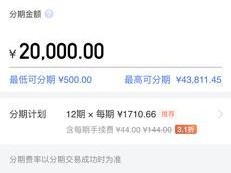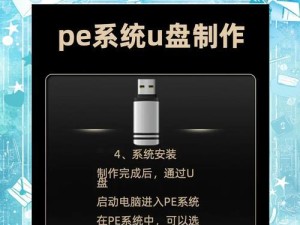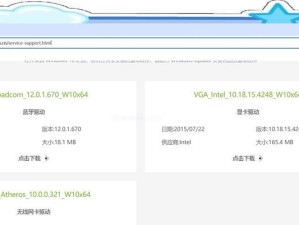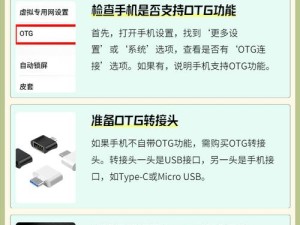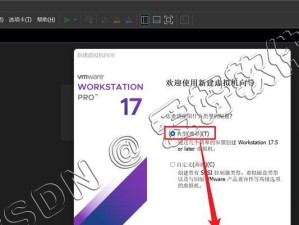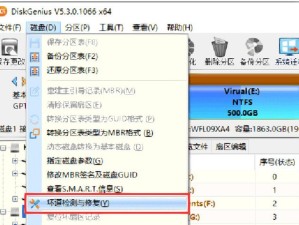在我们日常使用电脑的过程中,经常需要重装系统来解决各种问题,而传统的系统安装方式往往繁琐且耗时。而今,借助毛U盘一键装系统,我们可以轻松快捷地搞定系统安装,省去不必要的麻烦。本文将详细介绍毛U盘一键装系统的教程,为大家提供便利。

准备工作
在开始使用毛U盘一键装系统之前,我们需要准备一些必要的工具和材料。首先是一个容量充足的U盘,推荐至少16GB以上的存储空间,以确保足够存放操作系统镜像文件。其次是操作系统镜像文件,可以从官方网站下载或通过其他合法渠道获取。最后还需要安装毛U盘一键装系统工具,在官网下载并安装到电脑上。
选择合适的操作系统镜像
根据自己的需求和电脑配置,选择适合的操作系统镜像文件。常见的有Windows10、Windows7、Ubuntu等。注意要下载对应的版本,比如32位或64位,以及专业版、家庭版等不同版本。

插入U盘并打开毛U盘一键装系统工具
将准备好的U盘插入电脑的USB接口,并打开已经安装好的毛U盘一键装系统工具。在工具界面上可以看到U盘的信息,确保选中了正确的U盘。
选择操作系统镜像文件
在毛U盘一键装系统工具界面中,找到“选择镜像”或类似选项,点击后选择之前下载好的操作系统镜像文件。等待一段时间,工具会自动进行镜像文件的解压和写入过程。
设置引导项和分区
在镜像写入完成后,我们需要进行一些额外的设置,比如设置引导项和分区。根据自己的需求和实际情况进行相应设置,并点击“确定”继续。
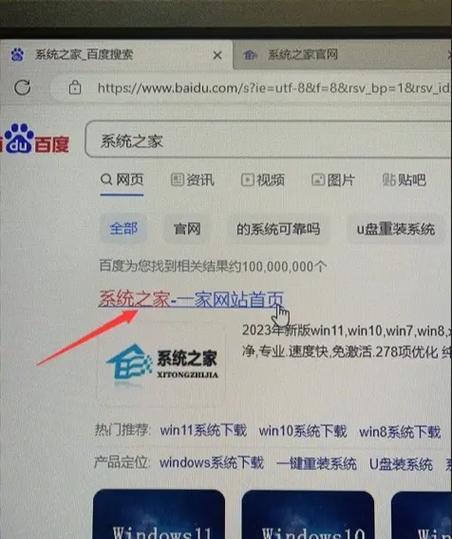
格式化U盘
接下来,在毛U盘一键装系统工具界面中找到“格式化”选项,并点击执行。这一步会清空U盘中的所有数据,请确保提前备份重要文件。
开始安装系统
确认之前的设置无误后,点击“开始”或类似按钮,毛U盘一键装系统工具将开始安装系统。这个过程可能需要一些时间,请耐心等待。
重启电脑并进入U盘启动
在安装完成后,重启电脑并进入BIOS设置界面。将U盘设置为第一启动项,保存设置并重启。电脑将从U盘启动,并进入系统安装界面。
按照提示进行系统安装
按照系统安装界面上的提示,进行相应的设置和选择。可以自定义分区、选择安装位置等。根据自己的需求和电脑配置进行相应操作。
等待系统安装完成
在完成系统设置和分区选择后,点击“下一步”或类似按钮,系统将开始进行安装。这个过程可能需要一段时间,请耐心等待。
重启电脑并进入新安装的系统
在系统安装完成后,重启电脑并从硬盘启动。此时系统将进入新安装的操作系统界面,根据提示进行一些初始设置,比如选择语言、网络连接等。
安装驱动和软件
在进入新系统后,我们需要安装相应的硬件驱动和其他常用软件。根据自己的电脑型号和需求,下载并安装相应的驱动程序和软件。
备份系统和重要文件
在系统安装完成后,为了避免未来可能发生的问题,我们建议及时备份系统和重要文件。可以使用系统自带的备份工具或第三方工具进行备份操作。
测试系统稳定性
在安装完成并备份好系统后,我们需要测试新系统的稳定性和兼容性。可以进行一些基本操作、运行一些软件和游戏,观察系统的运行情况。
享受快捷的系统安装体验
通过毛U盘一键装系统的教程,我们已经成功地安装了新的操作系统。以后在需要重新安装系统时,只需插入U盘,几个简单步骤即可完成,省去了繁琐的操作。让我们尽情享受快捷的系统安装体验吧!
通过使用毛U盘一键装系统,我们可以简化繁琐的系统安装过程,快速搞定系统重装。只需准备好U盘、操作系统镜像和毛U盘一键装系统工具,按照教程步骤进行操作,即可轻松完成系统安装。省时省力,让我们更高效地使用电脑。