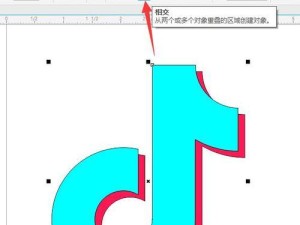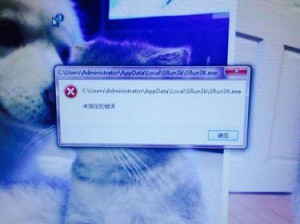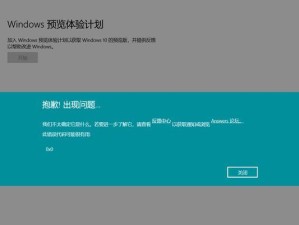随着技术的不断发展,操作系统也在不断更新,Windows10作为微软最新一代的操作系统,其功能强大、界面美观,受到了广大用户的热爱。本教程将详细介绍如何在笔记本上安装Windows10系统,帮助读者轻松完成系统安装,让你的笔记本焕发新生。
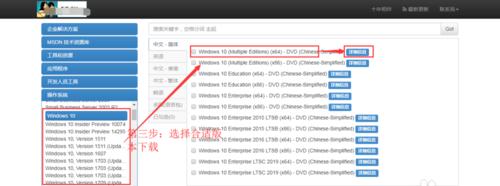
1.准备工作:充电、备份数据
在开始安装之前,确保笔记本有足够的电量,并备份重要数据,以防意外发生导致数据丢失。
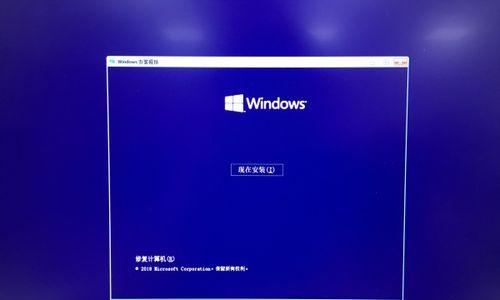
2.下载Windows10系统镜像
前往微软官网下载Windows10系统镜像文件,并选择适合你笔记本型号的版本。
3.制作启动U盘
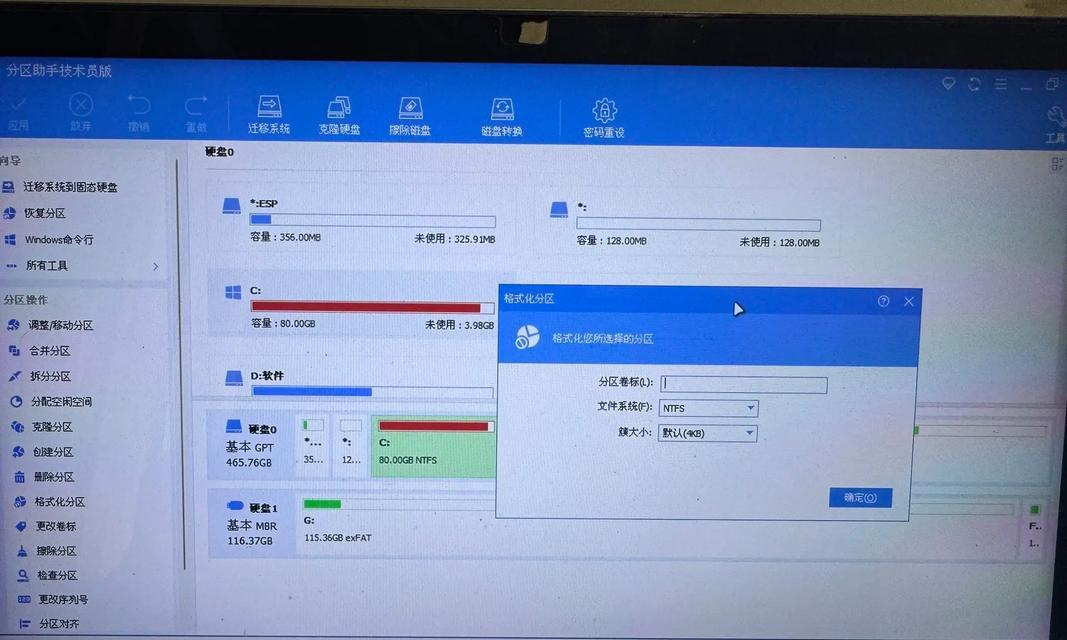
使用专业的U盘制作工具将下载好的Windows10系统镜像文件烧录到U盘中,并确保U盘的容量足够大。
4.设置BIOS启动项
重启笔记本,在开机画面按下相应快捷键进入BIOS设置界面,将U盘设置为首选启动项。
5.进入Windows10安装界面
重启笔记本后,系统会自动从U盘启动,进入Windows10安装界面。
6.选择语言和区域设置
在安装界面上选择你想要的语言和区域设置,点击下一步。
7.接受许可协议
仔细阅读许可协议,并点击同意继续安装。
8.选择安装类型
根据个人需求选择适合的安装类型,一般情况下选择默认设置即可。
9.格式化磁盘
选择要安装Windows10系统的硬盘分区,并进行磁盘格式化操作。
10.安装系统
点击开始安装按钮后,系统开始自动安装Windows10,等待安装完成。
11.设置个人信息
在安装完成后,根据引导界面填写个人信息,如用户名、密码等。
12.更新系统
连接网络后,系统会自动进行更新,确保系统处于最新版本。
13.安装驱动程序
根据笔记本型号下载并安装相应的驱动程序,以确保硬件设备能正常运行。
14.安装常用软件
根据个人需求安装常用软件,如浏览器、办公软件等,以满足日常使用需要。
15.完成设置
根据个人喜好进行系统设置,如桌面壁纸、系统主题等,完成整个安装过程。
通过本教程的详细步骤,相信读者已经掌握了如何在笔记本上安装Windows10系统的方法。在安装过程中,要注意备份数据、选择合适的安装类型以及安装必要的驱动程序等。希望本教程对读者有所帮助,让你的笔记本焕发新的活力!