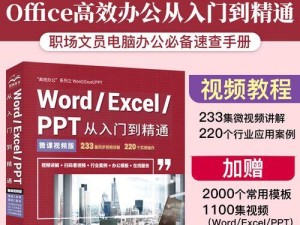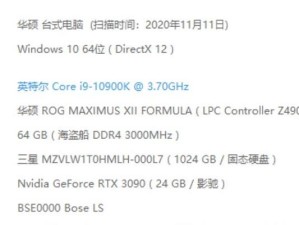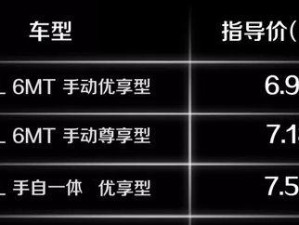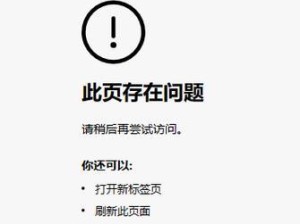在使用计算机过程中,有时会遇到主引导记录(MBR)损坏的情况,导致无法启动操作系统。本文将为您详细介绍如何重建主引导记录,恢复电脑的引导功能,让您重新使用计算机。
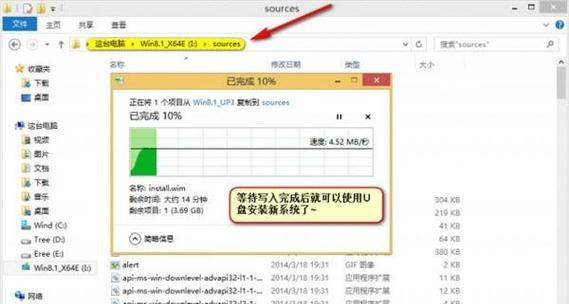
1.检测MBR问题:如何确定您的计算机是否存在主引导记录(MBR)问题
-通过启动错误信息识别:分析电脑启动过程中显示的错误信息,判断是否与主引导记录(MBR)相关

-使用磁盘工具检查:利用磁盘工具检查磁盘的分区结构和引导扇区,确认是否存在MBR问题
2.备份数据:在进行任何操作之前,务必备份重要的数据和文件
-创建数据备份:使用外部存储设备或云存储服务,将重要的文件和数据备份到安全的位置

-持续备份策略:养成定期备份数据的习惯,以防止数据丢失的风险
3.使用Windows安装盘启动:准备Windows安装盘并使用它启动计算机
-制作Windows安装盘:通过官方渠道下载Windows安装盘镜像文件,并创建可启动的安装盘
-调整计算机启动顺序:进入BIOS设置,将启动顺序调整为首选从光驱/USB启动
4.进入恢复环境:使用Windows安装盘中的恢复环境进入修复模式
-启动修复模式:在Windows安装界面选择"修复您的计算机"选项,进入恢复环境
-选择操作系统:如果有多个操作系统,选择您想要修复的操作系统
5.执行修复命令:使用命令行工具执行修复主引导记录的命令
-打开命令提示符:在恢复环境的界面中,选择"命令提示符"选项,打开命令行窗口
-输入修复命令:根据具体情况输入相应的修复命令,如bootrec/fixmbr、bootrec/fixboot等
6.重新启动计算机:完成主引导记录(MBR)修复后,重新启动计算机
-关闭命令行窗口:输入exit命令关闭命令行窗口,返回恢复环境界面
-移除安装盘:将Windows安装盘从光驱/USB中取出,以免影响计算机的正常启动
-重新启动:选择“继续启动Windows”选项,重新启动计算机
7.检查修复结果:验证主引导记录(MBR)是否成功修复
-观察启动过程:启动计算机时,观察是否出现之前的错误信息
-进入操作系统:确认是否能够成功进入操作系统,使用各种功能正常工作
8.备份恢复环境:为了将来可能遇到的问题做好准备,备份恢复环境
-创建系统恢复盘:在操作系统正常运行时,制作一个系统恢复盘,以备不时之需
-保管安全:将系统恢复盘妥善保存在安全的地方,以防丢失或损坏
9.防止MBR问题:采取措施防止主引导记录(MBR)问题再次发生
-定期更新和维护:定期更新操作系统和驱动程序,及时修补潜在的漏洞
-谨慎安装软件:只从可信任的来源下载和安装软件,避免潜在的恶意软件
10.寻求专业帮助:如果无法修复MBR问题,寻求专业的计算机技术支持
-联系制造商:根据计算机品牌和型号,联系制造商获取专业的支持和建议
-请教专家:咨询计算机专家或带您的计算机去维修中心,寻求专业的解决方案
11.面对数据丢失:如果修复MBR导致数据丢失,采取适当的措施进行数据恢复
-使用数据恢复工具:尝试使用专业的数据恢复软件,帮助您找回丢失的数据
-寻求专业服务:如果自行恢复困难,寻求专业数据恢复服务提供商的帮助
12.重新规划存储:在修复MBR后,重新规划磁盘分区和存储空间
-磁盘分区工具:使用磁盘管理工具来重新分区、格式化和管理存储空间
-合理规划:根据实际需求,将磁盘分区和存储空间合理分配给不同的用途和文件类型
13.维护系统健康:采取维护措施确保系统的健康运行
-定期扫描和清理:使用杀毒软件和系统工具对计算机进行定期扫描和清理
-更新和优化:及时安装操作系统和应用程序的更新,优化系统性能和安全性
14.分享经验:与他人分享您的经验和知识,帮助他们解决类似的问题
-在线论坛:参与技术论坛或社区,回答他人的问题,分享您的经验和解决方案
-写作分享:撰写博客文章或技术教程,将您的知识分享给更多人
15.学习持续改进:不断学习和改进您的计算机技术知识
-学习资源:利用在线教程、电子书籍、视频教程等学习新的计算机技术知识
-实践和尝试:通过实践和尝试解决各种计算机问题,提升自己的技能水平
通过本文的教程,您可以学习到如何重建主引导记录(MBR),恢复电脑的引导功能。无论是初学者还是有一定计算机知识的用户,都可以按照本文提供的步骤来修复MBR问题。记住,一定要提前备份数据,并且谨慎操作。希望本文对您有所帮助,让您轻松解决MBR问题,重新启动您的计算机。