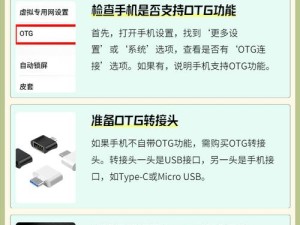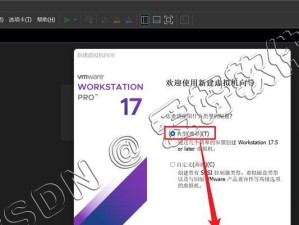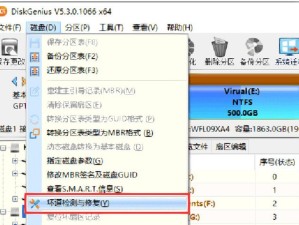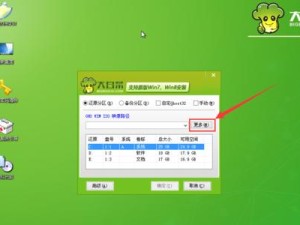随着硬件技术的不断进步,SSD(固态硬盘)已经成为越来越多用户选择的存储设备。而在SSD上安装操作系统可以大大提高系统的启动速度和响应速度。本文将介绍如何使用WinPE来进行SSD系统的安装,以实现快速、稳定和高效的系统安装。

1.准备工作
通过关键字“WinPE”在搜索引擎中查找并下载WinPE工具,并确保它与您要安装的系统版本相匹配。

2.制作WinPE启动盘
将下载的WinPE工具解压到一个可用的U盘或光盘上,并确保U盘或光盘能够被电脑识别并作为启动设备。
3.启动电脑

将制作好的WinPE启动盘插入要安装系统的电脑,并重启电脑。进入BIOS设置,将启动顺序调整为先识别U盘或光盘。
4.进入WinPE界面
重启电脑后,系统会自动进入WinPE界面。在此界面上,您可以通过鼠标点击或键盘操作选择相应的功能。
5.格式化SSD
在WinPE界面上,找到磁盘工具选项,并选择格式化功能。通过选择SSD并进行格式化,清除其中的数据。
6.创建分区
在WinPE界面上,找到磁盘工具选项,并选择创建分区功能。根据自己的需求和系统要求,设置合适的分区大小和格式。
7.安装系统
在WinPE界面上,找到系统安装选项,并选择从光盘或U盘中安装系统。按照系统安装向导的指引,完成系统的安装。
8.驱动安装
在系统安装完成后,将SSD的驱动程序拷贝到系统中,并按照驱动程序提供的安装指引进行驱动的安装。
9.系统优化
完成系统安装和驱动安装后,可以进行一些系统优化的操作,如关闭不必要的服务、设置合理的电源选项等,以提升系统性能。
10.安全设置
在安装完成后,及时安装杀毒软件和防火墙,并更新至最新版本,确保系统的安全性。
11.数据迁移
如果您已经有了旧版操作系统,并希望将其迁移到SSD上,可以使用备份和恢复工具来完成数据的迁移。
12.重启电脑
在所有安装和设置完成后,重启电脑,并从SSD启动。您将会享受到更快速、稳定和高效的系统使用体验。
13.常见问题解决
如果在安装过程中遇到问题,可以参考WinPE工具提供的帮助文档,或在技术论坛上寻求帮助。
14.需要注意的事项
在进行SSD系统安装之前,需要备份重要数据,以防意外情况导致数据丢失。同时,确保您的电脑硬件兼容SSD,并满足系统的最低配置要求。
15.结语
通过本文的指引,您可以轻松地使用WinPE来进行SSD系统的安装,从而获得快速、稳定和高效的系统使用体验。记住备份数据和注意硬件兼容性是成功安装的关键。祝您安装顺利!