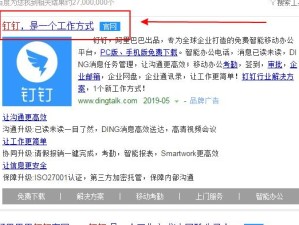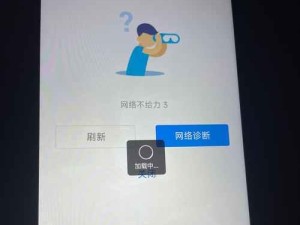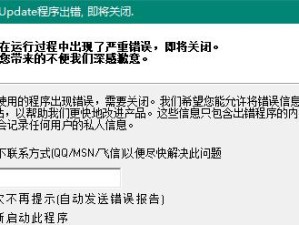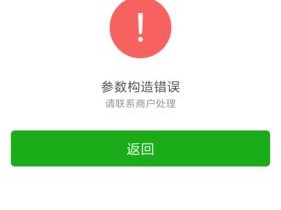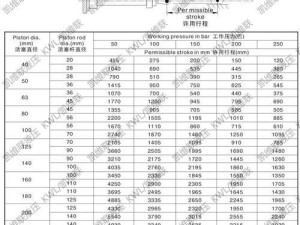在购买了一块全新的联想硬盘后,你可能会遇到一个问题:如何将操作系统安装到新的硬盘上。本教程将为你提供一步一步的指导,帮助你轻松安装系统并快速使用新硬盘。
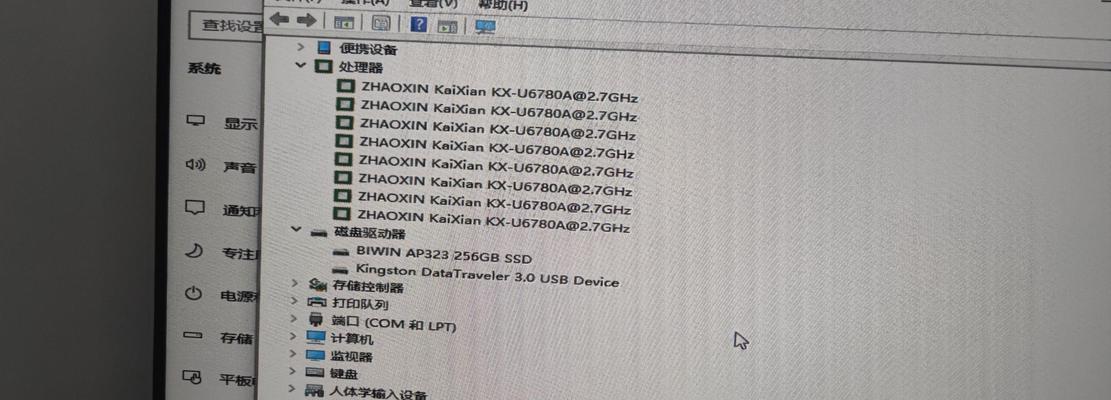
一:准备工作
-确保你有一台可用的电脑和一块全新的联想硬盘。
-确保你拥有系统安装文件或光盘,并准备好用于安装的U盘或光驱。

-备份你的重要文件,因为安装系统会将硬盘数据格式化。
二:查看主板支持
-确认你的主板是否支持新硬盘的接口类型(如SATA、IDE等)。
-如果不确定,可以查阅主板的用户手册或咨询联想客服以获取支持。
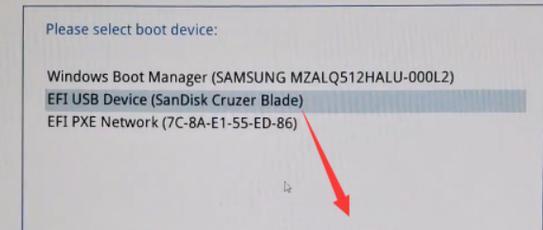
三:连接硬盘
-将电脑断电,并将新硬盘连接到主板上正确的接口。
-确保连接牢固,并连接上硬盘的电源线。
四:进入BIOS设置
-打开电脑并连续按下DEL、F2或者ESC键进入BIOS设置界面。
-在BIOS中找到"Boot"或"启动项"选项,将新硬盘设置为首选启动设备。
五:安装系统
-将系统安装U盘或光盘插入电脑。
-重启电脑,并按下任意键进入系统安装界面。
-按照安装界面的指示选择语言、时区和键盘布局等设置。
六:选择新硬盘
-在安装界面上选择"自定义安装"或"高级选项"。
-选择新硬盘作为安装目标。
-如果新硬盘未被识别,可能需要提供相关硬件驱动。
七:格式化新硬盘
-在安装界面上选择新硬盘,并点击"格式化"按钮。
-确认格式化操作后,系统会将硬盘数据完全清除。
-格式化过程可能需要一些时间,请耐心等待。
八:系统安装
-选择新硬盘作为系统安装目标后,点击"下一步"或"安装"按钮开始系统安装。
-系统安装过程会自动将操作系统文件复制到新硬盘上。
-安装过程可能需要一些时间,取决于你的硬盘和系统版本。
九:重启电脑
-安装完成后,系统会提示你重启电脑。
-拔掉安装U盘或取出安装光盘,并按照系统提示重启电脑。
十:系统初始化
-重启后,系统会进行初始化设置。
-根据系统提示,选择语言、用户账号和密码等设置。
十一:安装驱动程序
-进入系统后,连接互联网并下载最新的联想硬件驱动程序。
-安装驱动程序可以确保硬件正常工作,并提供更好的性能和兼容性。
十二:安装常用软件
-根据个人需要,安装常用的软件程序。
-比如浏览器、办公套件、媒体播放器等。
十三:恢复个人文件
-如果你之前备份了个人文件,可以将其恢复到新系统中。
-复制或移动备份的文件到新硬盘上合适的位置。
十四:优化系统设置
-针对个人需求,调整系统设置,如显示分辨率、电源管理、网络设置等。
-这些调整可以提升系统的性能和用户体验。
十五:享受新系统
-至此,你已成功安装了操作系统到新的联想硬盘上。
-现在,你可以开始享受全新系统带来的快速、稳定和流畅的使用体验。
本教程详细介绍了如何使用联想新硬盘安装操作系统的步骤。通过按照本教程的指导,你可以轻松地将系统安装到新硬盘上,并享受全新系统带来的优势。记得备份重要文件,仔细选择安装目标硬盘,并合理调整系统设置,以确保系统的正常运行和个性化需求的满足。