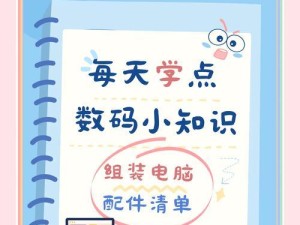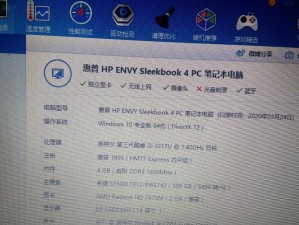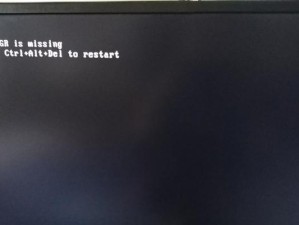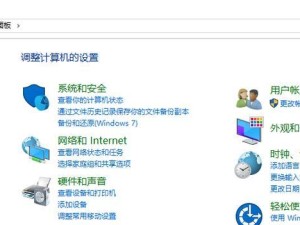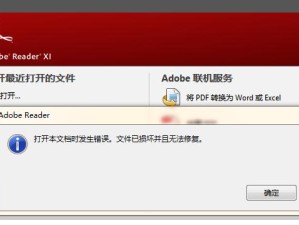在电脑使用过程中,时常会遇到系统崩溃或需要重新安装系统的情况。为了更好地保护电脑和数据,我们可以选择使用分区安装系统的方法。本文将详细介绍如何以W7分区安装系统,帮助读者轻松完成操作。
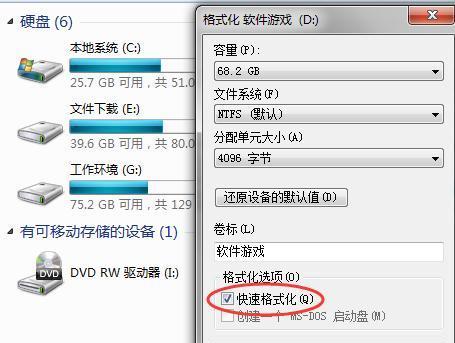
文章目录:
1.准备工作:备份重要文件和驱动程序
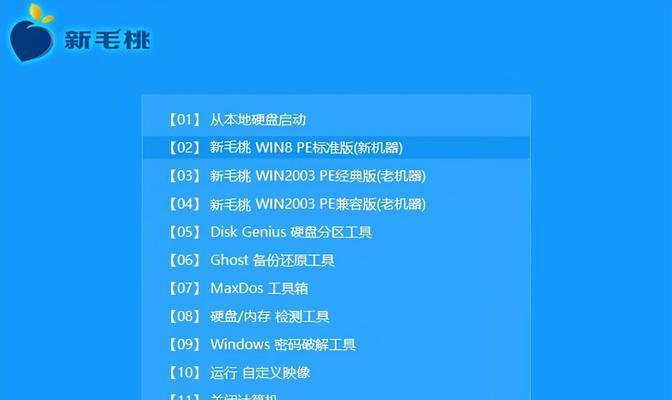
2.确定分区方案:根据需求设置分区大小
3.创建分区:使用磁盘管理工具划分硬盘空间
4.准备U盘启动盘:下载并制作W7启动盘
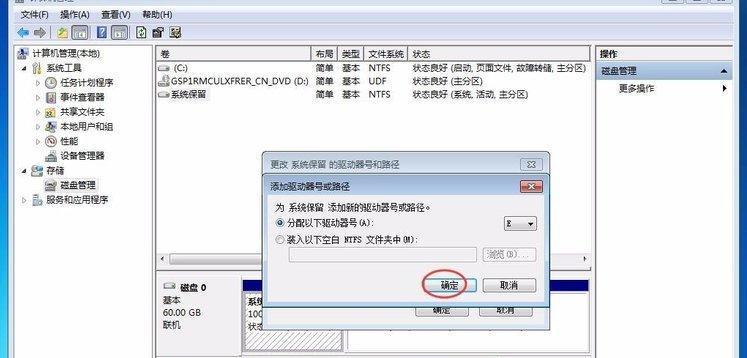
5.设置BIOS:修改启动选项为U盘
6.启动U盘:重启电脑并选择从U盘启动
7.安装W7系统:按照提示进行安装
8.选择分区:选择要安装系统的分区
9.格式化分区:格式化选中的分区
10.完成安装:等待系统安装完成
11.驱动安装:安装硬件驱动程序
12.更新系统:连接网络并更新系统补丁
13.安装常用软件:根据需求安装常用软件
14.还原数据:将备份的文件和驱动程序恢复
15.系统优化:根据个人喜好设置系统配置
1.准备工作:在进行任何系统操作之前,备份重要文件和驱动程序至外部存储设备,以防数据丢失。
2.确定分区方案:根据实际需求,确定分区的大小和数量,以便更好地管理数据和系统。
3.创建分区:使用电脑自带的磁盘管理工具,打开“计算机管理”,找到“磁盘管理”选项,右键点击要划分的硬盘空间,选择“新建卷”或“新建分区”。
4.准备U盘启动盘:在可靠的下载源上下载W7系统镜像文件,并使用专业的U盘制作工具将镜像文件写入U盘,制作成U盘启动盘。
5.设置BIOS:重启电脑时按下相应的快捷键进入BIOS设置界面,找到“启动顺序”或“BootOrder”选项,将U盘置于首位。
6.启动U盘:保存BIOS设置后重启电脑,选择从U盘启动,并等待系统加载。
7.安装W7系统:按照屏幕上的提示进行W7系统的安装,选择合适的语言和区域设置。
8.选择分区:在安装类型界面,选择“自定义(高级)”选项,进入分区选择界面。
9.格式化分区:选中要安装系统的分区,点击“格式化”按钮,根据需求选择快速格式化或完全格式化。
10.完成安装:等待系统自动完成安装过程,期间电脑可能会多次重启,请耐心等待。
11.驱动安装:系统安装完成后,插入驱动光盘或下载最新的驱动程序,按照驱动程序的安装提示进行安装。
12.更新系统:连接网络后,打开系统更新设置,下载并安装最新的系统补丁和更新。
13.安装常用软件:根据个人使用需求,在系统安装完成后,下载并安装常用的软件程序,例如办公软件、杀毒软件等。
14.还原数据:将备份的文件和驱动程序复制到对应的位置,并按需还原个人设置和配置文件。
15.系统优化:根据个人喜好进行系统配置调整,例如桌面背景、显示效果、开机启动项等。
通过以上步骤,我们可以轻松地以W7分区安装系统,保护电脑和数据的安全。希望本文能够帮助读者顺利完成系统安装,并享受到更加稳定流畅的电脑使用体验。