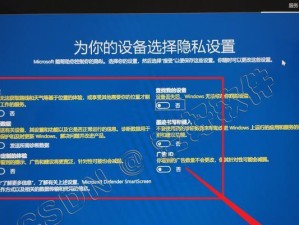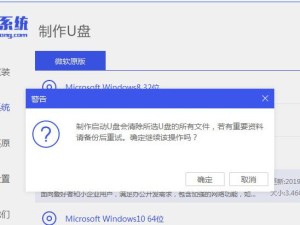在如今的计算机领域,UEFI已经成为了主流的引导方式,而大白菜UEFI版ISO则是一款备受欢迎的操作系统。本文将为大家介绍如何下载和安装大白菜UEFI版ISO,帮助您轻松上手。

下载大白菜UEFI版ISO
1打开您的浏览器,输入大白菜官网地址,并在网站中找到大白菜UEFI版ISO的下载链接。点击链接后,选择合适的版本并开始下载。
准备U盘制作启动盘
2为了安装大白菜UEFI版ISO,您需要将其制作成启动盘。您需要准备一个容量足够的U盘,并确保其中没有重要数据。接下来,插入U盘并确保电脑能够识别它。
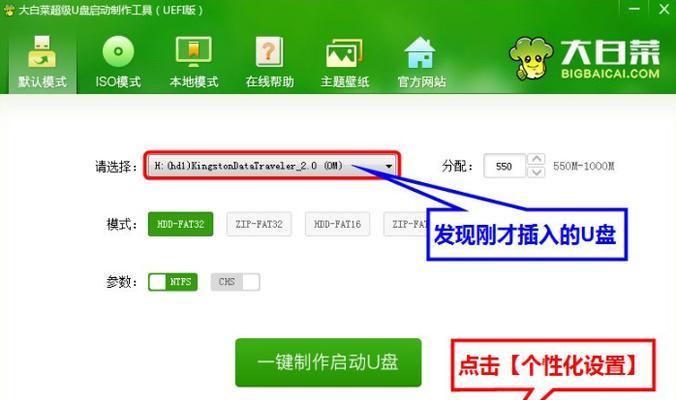
使用工具制作启动盘
3为了制作大白菜UEFI版ISO的启动盘,您可以使用一些免费的工具,如Rufus或者Etcher。打开工具后,选择U盘作为目标设备,并导入下载好的大白菜UEFI版ISO文件。点击开始制作启动盘。
设置电脑启动顺序
4在进行大白菜UEFI版ISO的安装之前,您需要设置电脑的启动顺序,确保它能够从U盘启动。进入电脑的BIOS设置界面,找到启动选项,并将U盘设为首选启动设备。
重启电脑并进入安装界面
5完成启动顺序的设置后,您需要重启电脑。在重启过程中,按照屏幕上的提示进入大白菜UEFI版ISO的安装界面。通常情况下,您需要按下一个特定的按键(如F12)来选择启动设备。
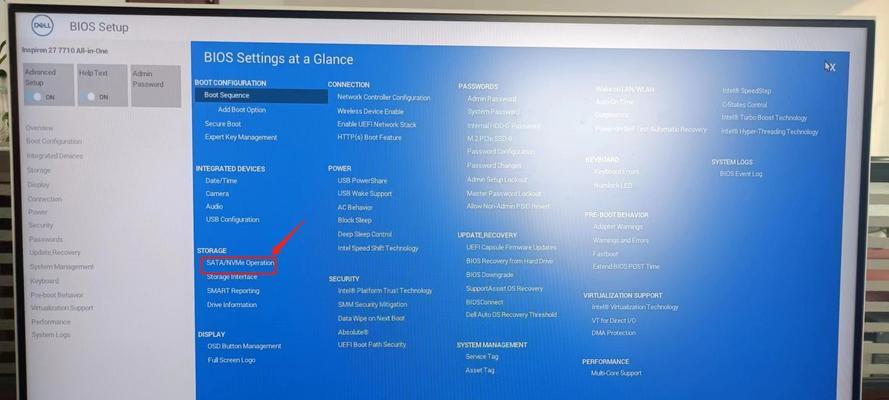
选择安装语言和地区
6一旦进入安装界面,您将被要求选择安装语言和地区。根据您的偏好,选择合适的选项,并点击下一步继续安装过程。
接受用户协议
7在继续安装之前,您需要接受大白菜UEFI版ISO的用户协议。请仔细阅读协议内容,并勾选同意选项,然后点击下一步。
选择安装类型
8接下来,您将被要求选择安装类型。通常情况下,您可以选择默认的“标准安装”选项,或者根据需要选择“自定义安装”。
选择安装目标和磁盘分区
9在进行自定义安装时,您需要选择安装的目标磁盘和进行磁盘分区。请谨慎选择,以免误删重要数据。一般情况下,系统会提供一些默认的分区方案供您选择。
开始安装
10一旦完成磁盘分区设置,您可以点击开始安装按钮,开始安装大白菜UEFI版ISO。安装过程可能需要一些时间,请耐心等待。
完成安装
11当安装过程结束后,系统会提示您重新启动电脑。请按照屏幕上的指示操作,并在重新启动后拔掉U盘。
初次使用设置
12重启电脑后,您将进入大白菜UEFI版ISO的初始设置界面。在这里,您可以进行一些基本的设置,如网络连接和用户账户设置。
享受大白菜UEFI版ISO的功能
13一旦完成初始设置,您就可以开始使用大白菜UEFI版ISO了。它提供了丰富的应用程序和功能,帮助您完成各种任务,如办公、娱乐和网上冲浪。
常见问题解答
14在安装和使用过程中,您可能会遇到一些问题。本文还提供了一些常见问题的解答,以帮助您解决困惑。
15通过本文的指导,您应该已经成功下载、安装和使用了大白菜UEFI版ISO。希望本文能够为您提供便利,并使您能够轻松享受大白菜UEFI版ISO所带来的优秀操作体验。