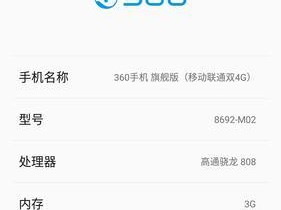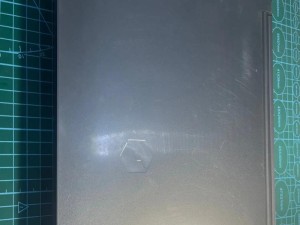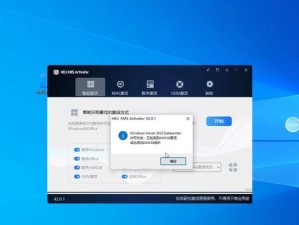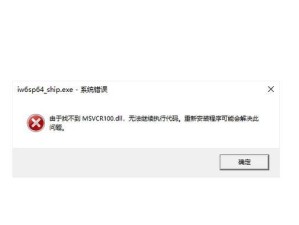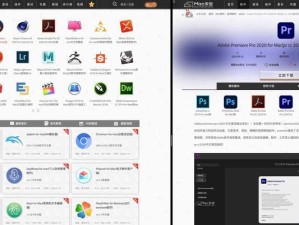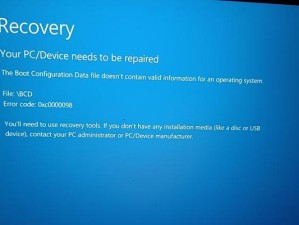在使用索尼笔记本电脑过程中,我们有时会遇到系统崩溃、病毒感染或其他问题,这时候就需要进行系统重装来恢复电脑的正常使用。本文将详细介绍如何使用索尼笔记本自带的光盘进行系统重装。
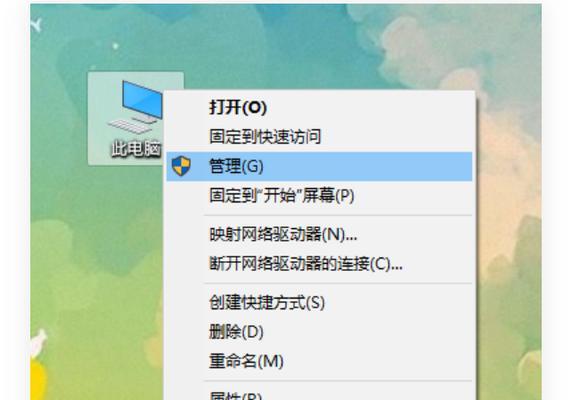
准备工作
1.检查备份文件和资料:在进行系统重装之前,务必备份重要文件和资料,以免数据丢失。
2.确认光盘完好性:检查索尼笔记本自带的光盘是否有划痕或损坏,确保其完好无损。

3.充电或连接电源:为了避免电脑在重装过程中突然断电导致问题,建议在开始重装前将笔记本电脑连接电源或确保电池有足够的电量。
进入引导界面
1.关机并重启:将索尼笔记本电脑关机,然后按下电源键重新启动电脑。
2.进入BIOS设置:在开机过程中,按下指定键(通常是F2或DEL)进入BIOS设置界面。
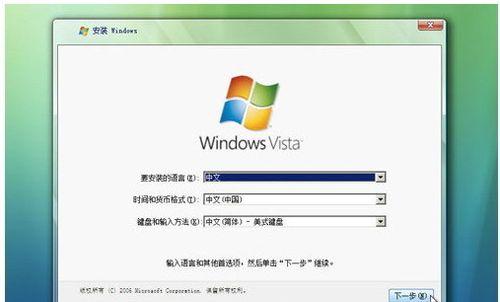
3.修改启动顺序:在BIOS设置界面中,找到“Boot”或“启动”选项,并将光盘驱动器设为第一启动项。
4.保存修改并退出:按下相应键保存设置并退出BIOS界面,使电脑重新启动。
开始系统重装
1.插入光盘:将索尼笔记本自带的光盘插入光驱,然后重新启动电脑。
2.进入光盘引导:在电脑重新启动后,会自动进入光盘引导界面,按照提示选择“Install”或“安装”选项。
3.接受许可协议:阅读并接受许可协议,然后点击“Next”或“下一步”按钮继续。
4.选择安装类型:根据个人需求选择“Custom”或“自定义”安装类型,并点击“Next”或“下一步”按钮继续。
5.分区与格式化:根据需要选择分区和格式化方式,并点击“Next”或“下一步”按钮继续。
6.开始安装:确认安装选项后,点击“Install”或“安装”按钮开始系统安装。
7.等待安装完成:系统安装过程需要一定时间,请耐心等待直到安装完成。
8.重启电脑:安装完成后,系统会提示重启电脑,点击“Finish”或“完成”按钮重新启动电脑。
系统设置和驱动安装
1.语言和区域设置:根据个人需求选择合适的语言和区域设置,并点击“Next”或“下一步”按钮继续。
2.计算机名称:为电脑设定一个唯一的计算机名称,并点击“Next”或“下一步”按钮继续。
3.账户设置:创建管理员账户并设置密码,并点击“Next”或“下一步”按钮继续。
4.自动更新设置:根据个人需求选择是否开启自动更新功能,并点击“Next”或“下一步”按钮继续。
5.驱动安装:根据需要,使用索尼官方网站提供的驱动程序进行相关硬件设备的驱动安装。
通过本教程,我们学习了如何使用索尼笔记本自带的光盘进行系统重装。在进行系统重装之前,一定要确保备份重要文件和资料,并检查光盘的完好性。在重装过程中,我们需要进入BIOS设置并修改启动顺序,然后按照引导界面的提示进行操作,最后进行系统设置和驱动安装。希望本文能够帮助到遇到系统问题的索尼笔记本用户们。