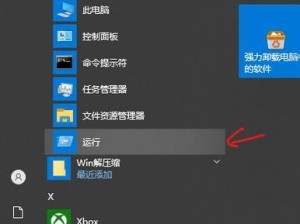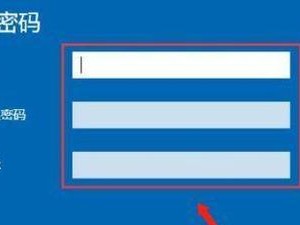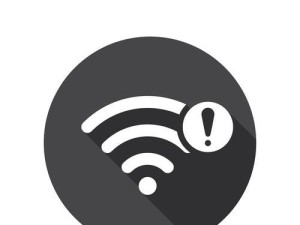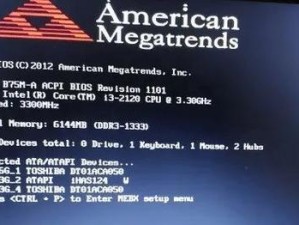随着互联网的飞速发展,人们对于计算机系统的需求也越来越多样化。在众多操作系统中,Ubuntu作为一款基于Linux的开源操作系统备受推崇。然而,对于一些没有Linux系统安装经验的用户来说,安装Ubuntu系统可能会有一些困难。本文将详细介绍使用U盘安装Ubuntu系统的完整教程,帮助用户轻松实现系统安装,并利用U盘提升安装效率。
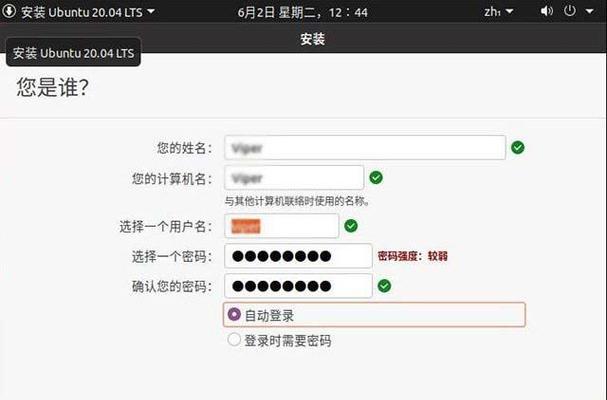
1.准备工作
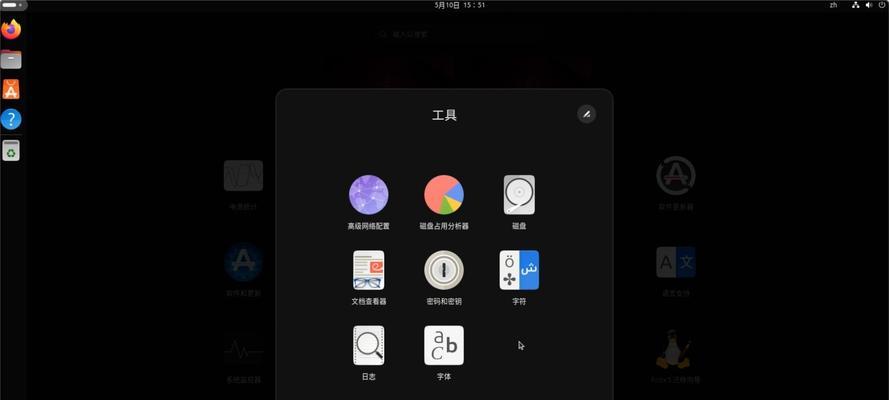
在开始安装Ubuntu系统之前,首先需要准备一台空闲的计算机、一个可用的U盘以及Ubuntu系统的镜像文件。
确保计算机硬件符合Ubuntu系统的最低配置要求,并下载合适版本的Ubuntu系统镜像文件。同时,备份重要数据,因为安装过程会清空计算机硬盘。
2.创建启动U盘

使用专门的制作启动盘工具,将Ubuntu系统镜像文件写入U盘,并将U盘设置为启动设备。
插入U盘,打开启动盘制作工具,选择Ubuntu系统镜像文件,并指定U盘作为目标设备。等待制作过程完成。
3.设置计算机启动顺序
通过进入计算机的BIOS设置界面,将U盘设置为首先启动的设备。
重启计算机,并按照屏幕上的提示进入BIOS设置界面。在启动选项中找到U盘,并将其移至首位。
4.进入Ubuntu安装界面
重新启动计算机,进入Ubuntu安装界面。
当计算机重新启动时,会自动加载U盘上的Ubuntu系统。根据屏幕上的提示选择“InstallUbuntu”选项,进入安装界面。
5.选择语言和时区
在安装界面中选择系统语言和时区。
根据个人需求选择适合的语言和时区,点击“Continue”继续。
6.分区磁盘
对计算机硬盘进行分区,为Ubuntu系统安装做准备。
可以选择手动分区或者使用默认分区方案。对于初次安装Ubuntu的用户,建议使用默认分区方案。
7.设置用户名和密码
设置Ubuntu系统的用户名和密码。
输入您想要的用户名和密码,确保密码安全性,并点击“Continue”。
8.安装Ubuntu系统
确认安装选项,并开始安装Ubuntu系统。
在确认无误后,点击“InstallNow”开始安装Ubuntu系统。等待安装过程完成。
9.安装完成后的操作
安装完成后,重启计算机并进行一些基本设置。
根据系统提示,重新启动计算机。在第一次启动时,根据需求选择是否联网更新系统以及安装附加驱动等。
10.安装常用软件
根据个人需求,安装常用软件。
可以通过软件商店或者命令行方式安装常用软件,如办公工具、媒体播放器等。
11.个性化设置
根据个人喜好进行个性化设置。
调整桌面壁纸、主题风格、屏幕分辨率等设置,使系统更符合自己的喜好。
12.设置系统更新
定期进行系统更新,获取最新的功能和补丁。
打开系统设置,找到“软件和更新”选项,选择合适的更新源,并点击“检查”按钮进行系统更新。
13.探索更多功能
探索Ubuntu系统的更多功能和应用。
通过自带的应用商店或者命令行方式安装更多应用程序,并享受Ubuntu系统提供的强大功能。
14.解决常见问题
学习解决常见问题及故障排除。
阅读官方文档、查找社区资源以及参与相关论坛,学习解决Ubuntu系统中的常见问题。
15.使用U盘安装Ubuntu的优势与未来
使用U盘安装Ubuntu系统的优势,并展望未来发展方向。
通过使用U盘安装Ubuntu系统,不仅可以提高安装效率,还可以随时随地携带和使用自己的个性化系统。未来,随着技术的进一步发展,U盘将在操作系统安装领域发挥更大的作用。
本文详细介绍了使用U盘安装Ubuntu系统的完整教程。通过准备工作、创建启动U盘、设置计算机启动顺序等步骤,用户可以轻松实现Ubuntu系统的安装。接下来,可以根据个人需求进行个性化设置、安装常用软件,并探索更多Ubuntu系统的功能和应用。同时,通过解决常见问题和学习故障排除,用户能够更好地使用和维护Ubuntu系统。使用U盘安装Ubuntu系统不仅提高了安装效率,还为用户带来了更多便利和自由。未来,U盘在操作系统安装领域有着广阔的发展前景。