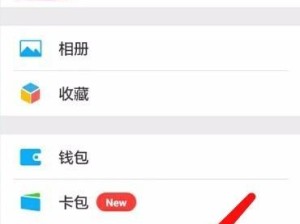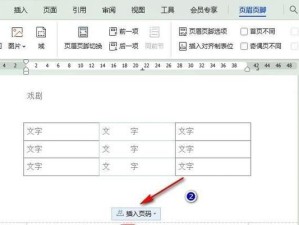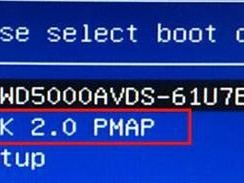随着科技的进步,我们对电脑性能的要求越来越高。若是你发现你的戴尔G3笔记本电脑的存储空间不足或者想要升级硬盘,那么这篇文章就是为你准备的。在这里,我们将为你详细介绍如何将硬盘安装到戴尔G3笔记本电脑中,让你的电脑性能更上一层楼。
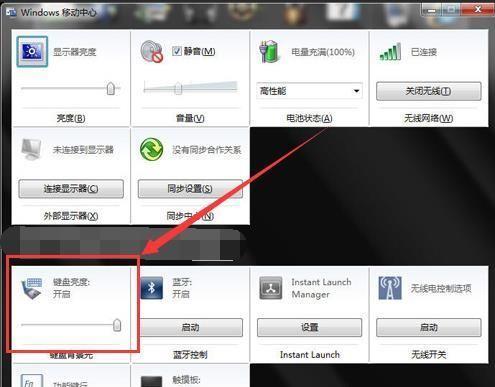
1.查看规格和支持的硬盘类型

在开始操作之前,先确保你了解自己的戴尔G3笔记本电脑的规格以及支持的硬盘类型,这将有助于你选择合适的硬盘进行安装。
2.关机并断开电源
在进行硬盘安装之前,一定要将笔记本电脑关机,并拔掉电源适配器以及所有外部设备。
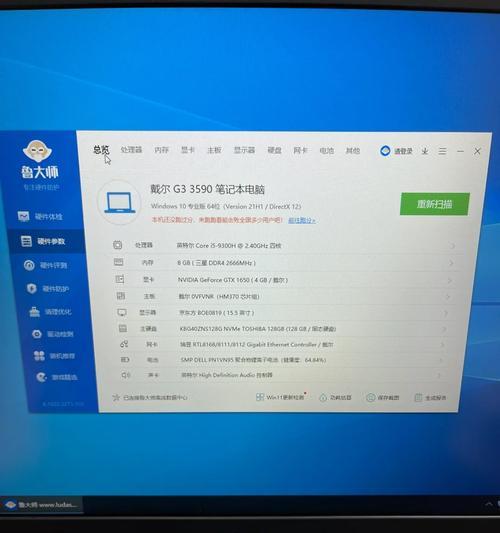
3.打开机身底部盖板
使用一个螺丝刀,轻轻拧开戴尔G3笔记本电脑底部的盖板。要小心不要用力过猛,以免损坏盖板或其他零件。
4.拆下原有硬盘
找到原有硬盘的位置,先将连接硬盘的数据线和电源线拔下。使用螺丝刀拆下固定硬盘的螺丝,并将硬盘轻轻取出。
5.安装新硬盘
将新硬盘放入硬盘插槽中,确保接口与插槽对齐。然后使用螺丝刀将硬盘固定在机身上,并重新连接数据线和电源线。
6.关上机身底部盖板
确保硬盘安装稳固后,将机身底部盖板重新盖好,并用螺丝刀将螺丝拧紧。
7.接通电源并启动电脑
将电源适配器连接回笔记本电脑,然后按下电源按钮启动电脑。如果一切顺利,你的新硬盘应该被成功识别。
8.进入BIOS设置
在开机时按下相应键进入BIOS设置界面,查看新硬盘是否被正常识别。如果没有,你可能需要手动调整一些设置。
9.格式化和分配新硬盘
如果新硬盘已被成功识别,在操作系统中找到磁盘管理工具,进行格式化和分配新硬盘的操作。这样你就可以开始使用全新的存储空间了。
10.数据迁移或重新安装系统
根据自己的需求,你可以选择将原有数据迁移到新硬盘上,或者重新安装操作系统以及软件程序。
11.安装必要的驱动程序
在完成系统安装后,不要忘记安装戴尔G3笔记本电脑所需的驱动程序,以确保硬件和软件的正常运行。
12.进行性能测试
在所有步骤完成后,你可以进行一些性能测试,确保新硬盘的读写速度和稳定性达到预期。
13.注意事项和常见问题解决办法
在硬盘安装过程中,可能会遇到一些问题。这里列出了一些常见问题,并提供了相应的解决办法。
14.常规维护和备份
安装完硬盘后,定期进行系统维护和数据备份是非常重要的,以确保你的戴尔G3笔记本电脑始终保持良好的性能和数据安全。
15.结束语
通过这篇文章,你已经学会了如何将硬盘安装到戴尔G3笔记本电脑中。希望这个教程对你有所帮助,祝愿你的电脑升级顺利,获得更好的使用体验。
本文详细介绍了如何将硬盘安装到戴尔G3笔记本电脑中。从查看规格、拆卸原有硬盘到安装新硬盘、格式化和分配,再到重启电脑和进行必要设置,一步步教你完成整个过程。希望通过这篇文章,你能轻松实现硬盘的安装,让你的戴尔G3笔记本电脑性能更出色。