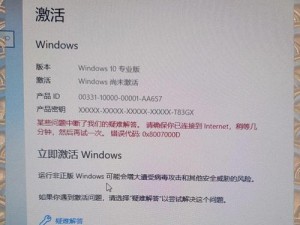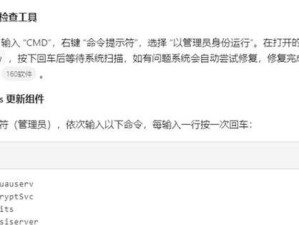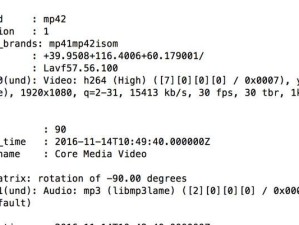在当今数字时代,电脑已经成为我们生活中必不可少的工具之一。然而,许多用户可能会遇到电脑运行速度缓慢的问题。为了解决这个问题,一种有效的方法是通过安装固态硬盘(SSD)来加速电脑的系统。本文将为大家提供一篇关于使用SSD安装Win10系统的教程,帮助您享受飞一般的系统体验。

选择适合的SSD
备份重要数据
准备安装介质
关机并插入SSD
进入BIOS设置
选择引导设备
安装Win10系统
选择安装方式
创建分区
选择安装位置
安装过程中的注意事项
系统安装完成后
迁移数据至新系统
优化SSD性能设置
注意事项与常见问题解答
选择适合的SSD
选择适合自己电脑的SSD是安装系统的第一步,根据自己的需求和预算选择适当的容量和型号。高速读写和良好的耐用性是选择SSD的关键因素。
备份重要数据
在进行系统安装之前,务必备份重要数据。安装新系统会将原有系统的全部数据清除,所以提前备份是非常重要的,以免造成数据丢失。
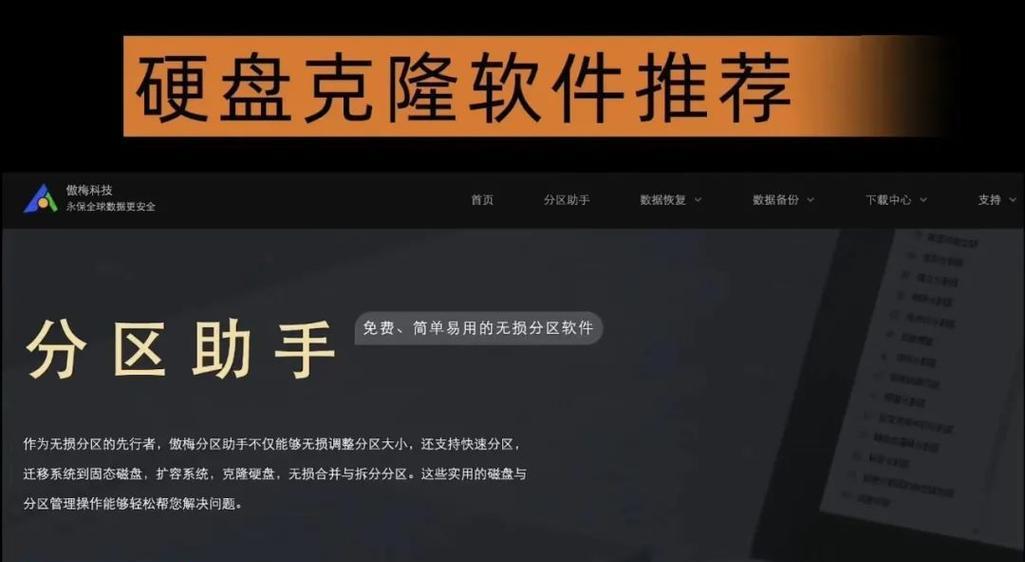
准备安装介质
准备一个可引导安装介质,可以是一个U盘或者一个DVD光盘。在制作引导介质时需要确保它的完整性和正确性。
关机并插入SSD
在进行安装之前,需要关机并将SSD插入电脑。插入时需要确保连接稳固,并将其与电源连接好。
进入BIOS设置
开机后,按下相应的快捷键进入BIOS设置界面。不同品牌电脑的快捷键可能有所不同,请查询相关资料以确认正确的操作步骤。
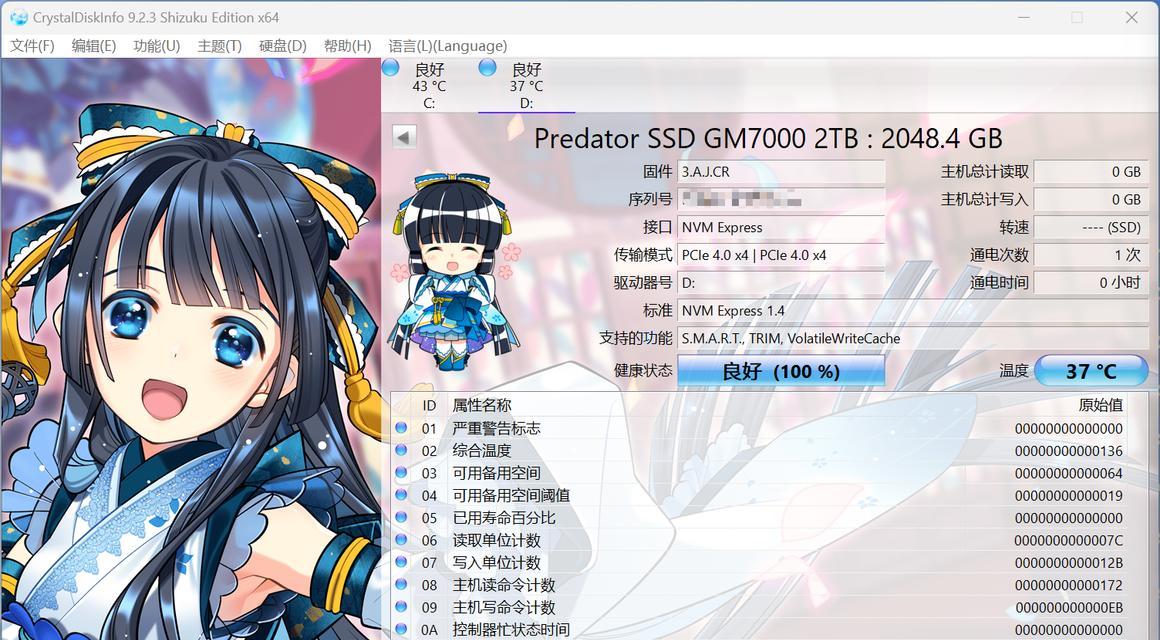
选择引导设备
在BIOS设置界面中,找到引导设备选项,并将其设置为您准备的安装介质(如U盘或光盘)。
安装Win10系统
完成BIOS设置后,保存并退出。计算机将从您准备的安装介质中启动,并进入Win10系统安装界面。
选择安装方式
在安装界面中,选择适合自己的安装方式。可以选择“自定义安装”以及其他选项,根据自己的需求进行选择。
创建分区
在安装方式选择后,可以对SSD进行分区。可以选择直接使用整个SSD作为系统分区,也可以根据自己的需求进行分区设置。
选择安装位置
在分区设置后,选择将Win10系统安装到SSD上。根据安装介质的指引,选择正确的安装位置,并开始系统的安装过程。
安装过程中的注意事项
在安装过程中,需要留意并按照系统提示进行一系列设置,例如选择时区、输入用户名等。确保这些设置符合自己的需求和习惯。
系统安装完成后
当系统安装完成后,需要重新启动电脑并按照系统提示进行进一步设置。例如,输入激活码、连接网络等。这些步骤都是为了使您能够完整地使用新的Win10系统。
迁移数据至新系统
在新系统安装完成后,您可以将之前备份的重要数据迁移到新系统中。可以通过外部设备或者云存储等方式将数据移回电脑中。
优化SSD性能设置
为了最大程度地发挥SSD的性能,还可以进行一些优化设置。例如,关闭自动碎片整理、禁用页面文件等。这些设置可以提升系统的响应速度和稳定性。
注意事项与常见问题解答
本文最后将提供一些注意事项和常见问题的解答,帮助读者更好地理解和解决在SSD安装系统过程中可能遇到的问题和困惑。
通过安装SSD来加速Win10系统是一种非常有效的方法,让您的电脑运行更快。希望本文所提供的教程和注意事项能够帮助读者顺利安装和优化自己的系统,享受飞一般的系统体验。