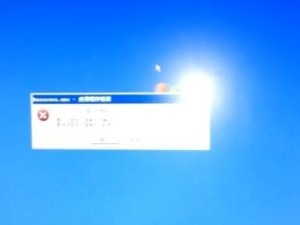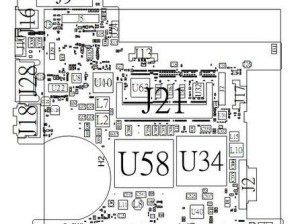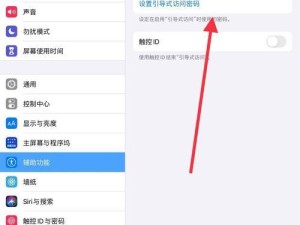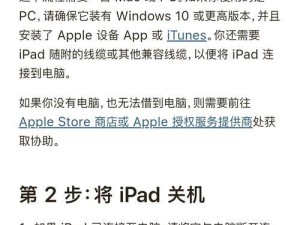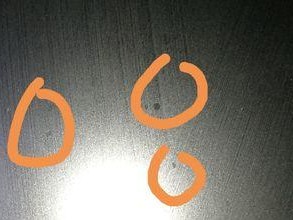随着技术的发展,电脑已经成为我们生活中不可或缺的一部分,而操作系统作为电脑的核心,更是必不可少的。在某些情况下,我们可能需要重新安装操作系统,而戴尔笔记本的光盘装系统就成为了一种选择。本文将为您提供一份详细的教程,帮助您轻松完成戴尔笔记本的光盘装系统。
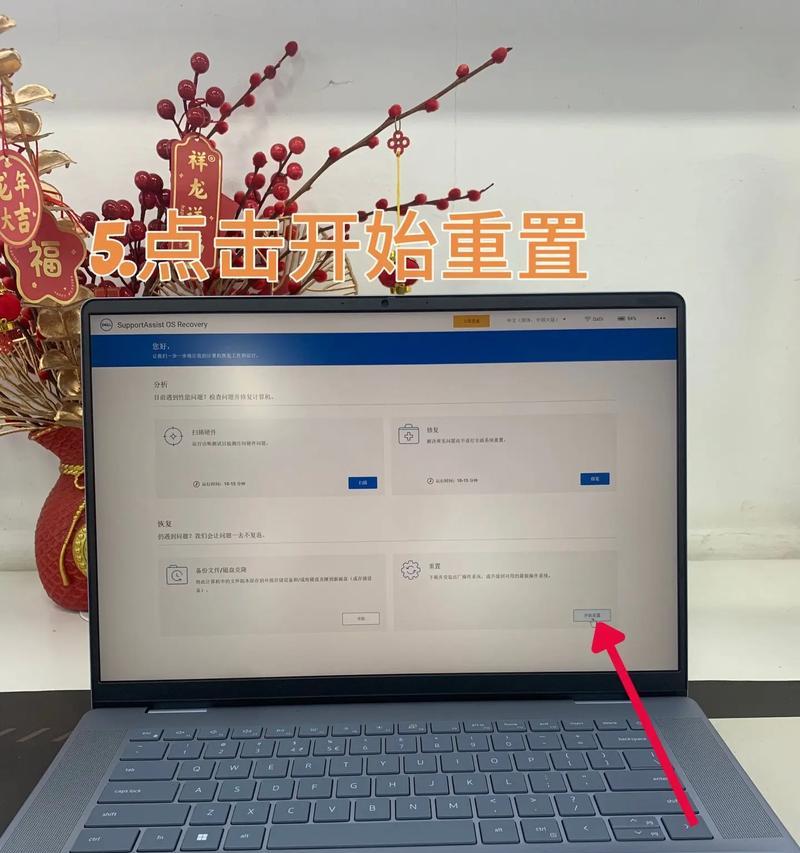
1.准备工作:备份重要文件
在开始安装系统之前,首先应该备份重要文件,以免在安装过程中丢失。可以将重要文件复制到外部硬盘或者云存储服务上。
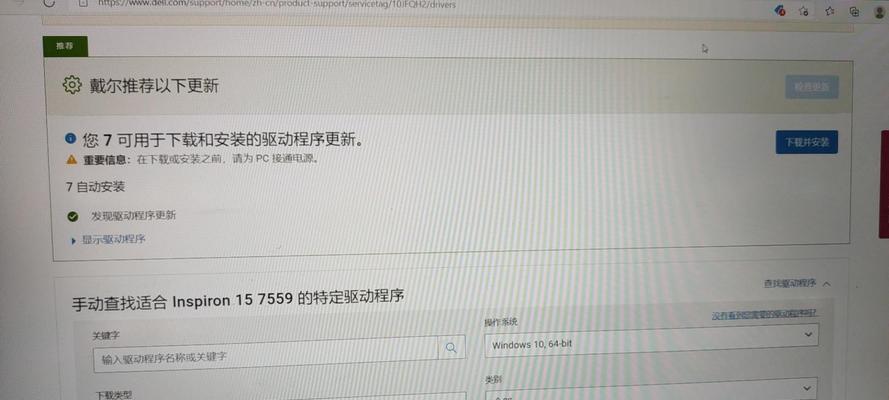
2.获取安装光盘:使用原厂光盘更为稳定
建议使用戴尔笔记本原厂光盘进行系统安装,因为原厂光盘通常会包含特定的驱动程序和工具,以确保系统能够完美运行。
3.插入光盘:注意正确的插入方式

将戴尔笔记本光盘轻轻插入光驱,并确保光盘的标签面朝上。稍等片刻,系统将自动识别光盘并弹出安装界面。
4.进入BIOS设置:检查启动顺序
在光盘启动之前,我们需要进入BIOS设置界面,检查启动顺序是否正确。启动电脑后按下Del或F2键,进入BIOS设置界面,然后找到“Boot”或“启动”选项。
5.设置启动顺序:将光驱设置为第一启动项
在“Boot”或“启动”选项中,找到“BootPriority”或“启动顺序”,将光驱设置为第一启动项。然后按下F10保存设置并退出BIOS。
6.重启电脑:开始安装系统
保存BIOS设置后,电脑会自动重启。在重启过程中,系统会读取光盘中的安装文件并开始安装系统。
7.选择语言和区域:根据个人喜好选择
安装过程中,系统会要求您选择所需的语言和区域,根据个人喜好进行选择。
8.接受许可协议:详细阅读后同意
在继续安装之前,您需要阅读并接受操作系统的许可协议。建议仔细阅读协议内容后再进行下一步操作。
9.选择安装类型:自定义或快速安装
系统会要求您选择安装类型,包括自定义安装和快速安装。自定义安装可以根据个人需求进行设置,而快速安装则是使用默认设置。
10.格式化分区:清除旧系统
如果您选择了自定义安装,系统会显示已有分区信息,您可以选择格式化分区以清除旧系统。注意,这将导致数据丢失,请提前备份重要文件。
11.开始安装:耐心等待
安装系统需要一定时间,您只需耐心等待。在安装过程中,请勿中断电源或关闭电脑,以免造成损坏。
12.驱动安装:根据需求选择
在系统安装完成后,您可能需要安装一些硬件驱动程序,以确保电脑正常运行。根据自己的需求选择合适的驱动程序进行安装。
13.安装更新:保持系统最新
安装完成后,建议立即进行系统更新,以获取最新的功能和修复程序。打开系统设置,找到“更新和安全”选项,然后点击“检查更新”。
14.安装必备软件:按需选择
根据个人需求,您可能需要安装一些常用软件,例如办公软件、杀毒软件等。请从可靠的来源下载并安装这些软件。
15.完成安装:重启电脑
系统会提示您安装已完成,您只需点击“完成”并重新启动电脑,即可享受全新的操作系统。
通过本文的教程,相信大家已经学会如何使用戴尔笔记本光盘装系统了。安装操作系统可能会带来一些麻烦和风险,请务必备份重要文件,并按照教程步骤进行操作。希望这篇文章能够帮助您成功完成戴尔笔记本的光盘装系统。