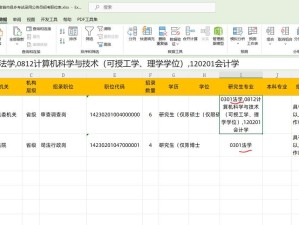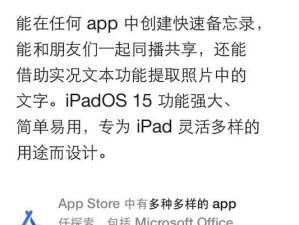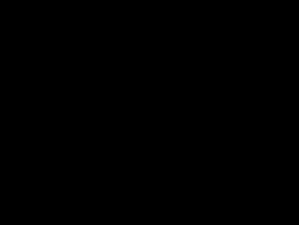在日常工作和学习中,我们经常需要截取屏幕上的信息,用以记录重要内容或与他人分享。而使用笔记本电脑进行截图是一种非常便捷的方式。本文将介绍一些以笔记本为工具的快速截图方法,帮助读者更高效地进行屏幕截取操作。
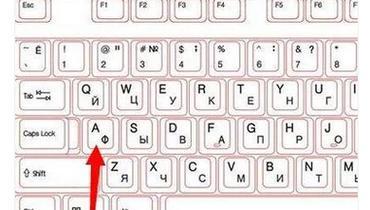
1.Windows系统自带的截图工具——SnippingTool
通过使用SnippingTool,用户可以灵活选择截取屏幕的区域,并将其保存到剪贴板或文件中,便于后续编辑和共享。
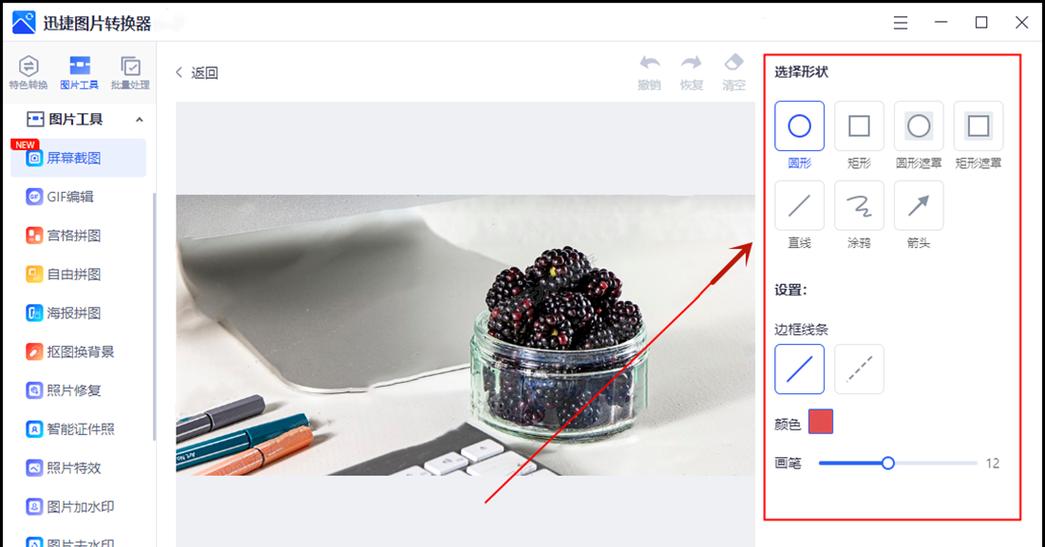
2.快捷键截图——Alt+PrintScreen
使用快捷键Alt+PrintScreen可以截取当前活动窗口的截图,并直接将其复制到剪贴板中,省去了保存文件的步骤,方便快捷。
3.使用快捷键Win+Shift+S进行截图
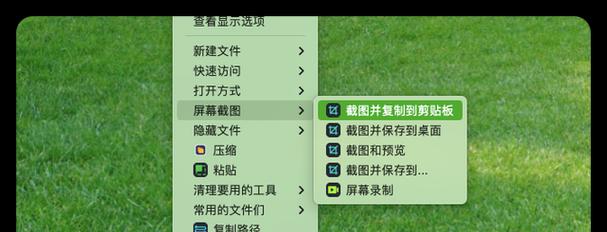
在Windows10系统中,通过使用Win+Shift+S组合键,可以进入“截图模式”,并选择需要截取的区域,将截图直接复制到剪贴板。
4.在Mac上使用命令+Shift+3进行全屏截图
在Mac操作系统中,通过按下命令+Shift+3组合键,可以快速地对整个屏幕进行截图,并自动保存到桌面。
5.在Mac上使用命令+Shift+4进行选择性截图
如果需要截取屏幕上的特定区域,在Mac上可以按下命令+Shift+4组合键,然后通过鼠标选择需要截取的区域,并保存到桌面。
6.使用第三方截图工具——Snagit
Snagit是一款功能强大的截图工具,提供了丰富的截图选项和编辑功能,能够满足更多高级用户的需求。
7.使用笔记本触摸屏进行手写截图
针对配备有触摸屏的笔记本电脑,用户可以直接使用手写笔在屏幕上进行标注和截图操作,更加直观和灵活。
8.设置快捷键进行截图
用户可以根据个人习惯,自定义快捷键来触发截图操作,提高截图的效率和便利性。
9.使用云服务进行在线截图
一些云服务提供了在线截图工具,用户可以直接在浏览器中进行屏幕截取,并快速分享给他人,无需进行任何安装。
10.利用截图软件进行延时截图
针对需要截取特定时间点的内容,用户可以使用带有延时功能的截图软件,在预设时间后自动进行截图。
11.快速截图后的编辑和标注
在截图后,用户可以借助一些编辑工具进行标注和编辑,例如加文字、画圈、划线等,使截图更加清晰明了。
12.保存并整理截图文件
及时整理并妥善保存截图文件,可以提高查找和管理效率,并避免因大量杂乱的截图导致信息混乱。
13.分享截图给他人
通过电子邮件、社交媒体或即时通讯工具,将截图与他人分享,可以更好地传达信息和沟通交流。
14.截图问题排查
在遇到屏幕显示异常、错误提示等问题时,通过截图可以更方便地向他人展示具体情况,帮助解决问题。
15.制定截图习惯和规范
对于频繁使用截图的用户,建立良好的截图习惯和规范,可以提高工作效率和信息整理的准确性。
快速截图是笔记本电脑的一项非常实用的功能,通过使用不同的截图方法和工具,用户可以便捷地进行屏幕截取操作。在日常工作和学习中,熟练掌握截图技巧,能够提高效率、准确记录信息,并更好地与他人交流和分享。