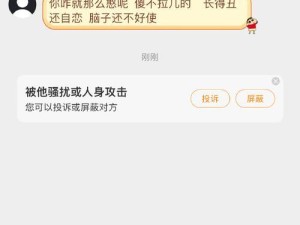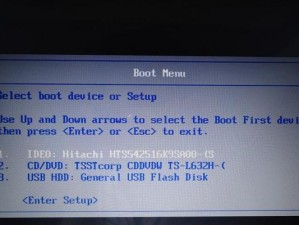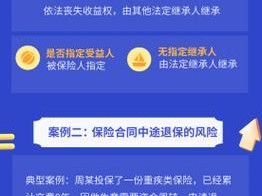在日常使用电脑时,我们常常需要将当前屏幕内容截取下来,以便于记录、分享或保存。而幸运的是,现代电脑普遍都自带了截屏功能,让我们能够轻松地实现这一需求。本文将详细介绍电脑自带截屏功能的使用方法,并提供一些关键技巧,以帮助读者更好地掌握这项基本操作。
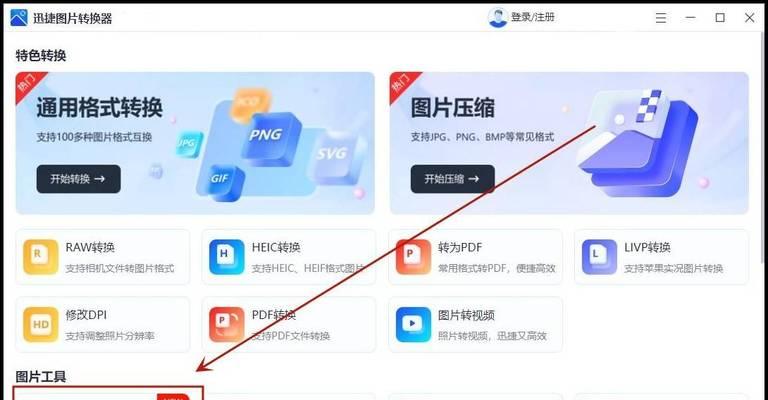
一:全屏截图
在此部分中,我们将介绍如何使用电脑自带的截屏功能进行全屏截图。只需按下特定的快捷键组合,即可快速完成截图操作。按下“PrintScreen”(或简写为“PrtScn”、“PrtSc”)键,然后在所需位置粘贴即可。
二:当前窗口截图
如果只需要截取当前活动窗口的内容,而不是整个屏幕,可以使用特定的快捷键组合。按下“Alt”键和“PrintScreen”键,然后将截图粘贴到所需位置。
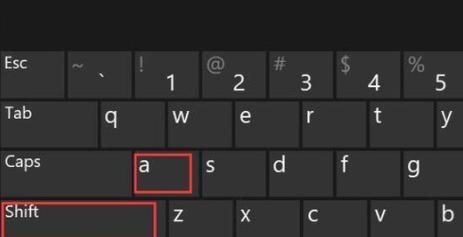
三:自定义区域截图
如果只需要截取屏幕上的特定区域,可以使用电脑自带的截屏工具来进行自定义区域截图。通过搜索电脑中的“截图”应用程序,打开该应用程序后,选择“自定义区域截图”功能,并按照提示进行操作。
四:延时截图
有时候,我们可能需要在截图前留出一些时间来调整窗口或准备需要截取的内容。在这种情况下,延时截图功能将非常有用。通过“截图”应用程序中的“延时截图”功能,可以设置一个适当的延时时间,在该时间段过后,截图将自动完成。
五:保存截图
完成截图后,你可能想要保存它以备日后使用。不用担心,电脑自带的截屏功能还可以帮助你实现这一需求。只需按下快捷键组合“Ctrl+S”,选择适当的保存路径和文件名即可。
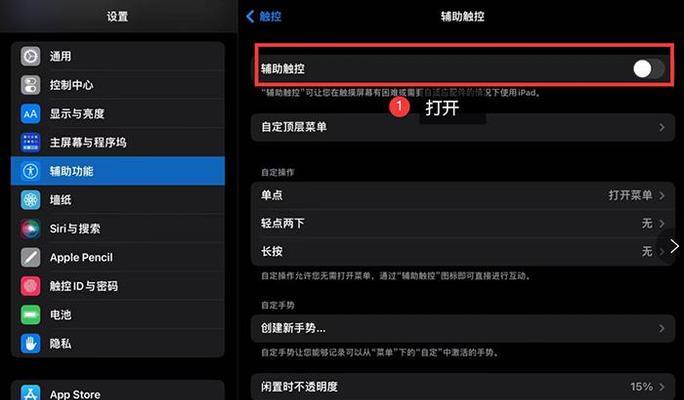
六:剪贴板截图
如果只需要将截图复制到剪贴板中,并在其他应用程序中使用,可以使用快捷键组合“Ctrl+PrintScreen”。这将把截图直接复制到剪贴板中,然后你可以在需要的地方进行粘贴。
七:使用截图编辑工具
电脑自带的截屏功能通常还会提供一些简单的编辑工具,如画笔、标记、马赛克等。通过这些工具,你可以对截图进行一些基本的编辑,以满足个性化需求。
八:截图的常见应用场景
在生活和工作中,我们经常会遇到需要截图的情况。例如,你可能需要截取在线会议中的重要信息、保存屏幕上的错误提示或分享有趣的网页内容等等。掌握电脑自带的截屏功能,可以帮助你更高效地完成这些任务。
九:如何使用截图来解决问题
截屏功能不仅可以记录屏幕内容,还可以帮助我们解决一些常见问题。例如,当遇到计算机故障时,我们可以截取屏幕上的错误提示信息,并将其发送给技术支持人员以获得帮助。这是一个非常实用的应用场景。
十:技巧一:使用快捷键加速截屏操作
熟练掌握电脑自带截屏功能的快捷键可以极大提高截屏效率。建议你将这些快捷键组合记在心里,并在实际使用中加以运用。
十一:技巧二:利用截图编辑工具优化截图效果
通过运用截图编辑工具中的各种功能,如切割、标记、马赛克等,可以使你的截图更加清晰、准确,以及更具可读性。
十二:技巧三:掌握不同类型截图的应用场景
不同类型的截图适用于不同的应用场景。熟悉这些类型,并根据具体需求选择合适的截图方式,可以帮助你更好地完成任务。
十三:技巧四:合理利用保存和复制功能
学会如何保存和复制截图非常重要。根据实际需求,灵活运用这些功能可以帮助你有效地管理和分享截图。
十四:技巧五:与其他应用程序的集成
电脑自带的截屏功能通常可以与其他应用程序集成,如图片编辑软件、文档处理工具等。了解这些集成方式,可以进一步提升截图的应用价值。
十五:
通过本文的介绍,我们详细了解了电脑自带截屏功能的使用方法和关键技巧。无论是进行全屏截图、当前窗口截图,还是自定义区域截图,我们都可以通过简单的操作完成。希望本文对读者在日常使用电脑时能够提供帮助,使得截图操作更加方便、高效。