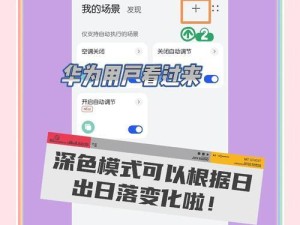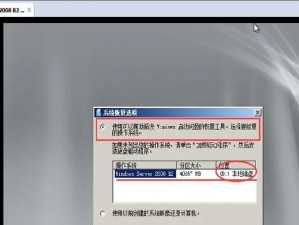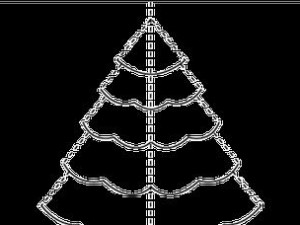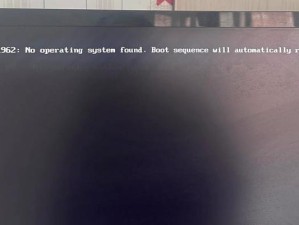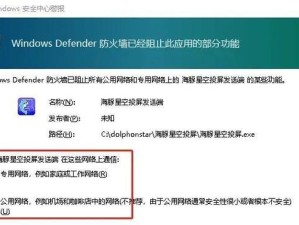在电脑使用过程中,我们有时候会遇到系统崩溃、病毒入侵等问题,这时候重装系统是常见的解决办法之一。而使用U盘进行系统重装是一种简便快捷的方法,下面将详细介绍以电脑用U盘重装系统的具体步骤。
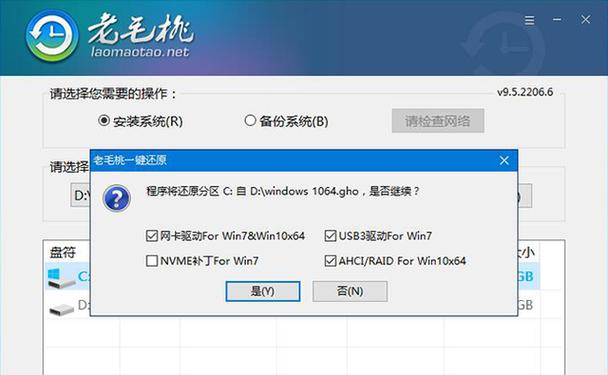
一、准备工作:选择合适的U盘
在开始重装系统之前,我们需要先选择一个合适的U盘。通常建议选择容量大于8GB的U盘,并确保其没有重要数据,因为在重装系统的过程中,U盘上的所有数据都将被清空。
二、下载系统镜像文件
接下来,我们需要下载适合自己电脑型号的系统镜像文件。可以通过官方网站或者第三方渠道下载,确保下载的文件是正版且没有被篡改过的。

三、制作启动U盘
1.插入U盘后,打开电脑上的镜像文件,将其中的内容复制到U盘中。
2.完成复制后,右键点击U盘图标,选择“弹出”或者“安全删除”选项,以安全拔出U盘。
四、设置电脑开机方式
1.关机后,插入制作好的启动U盘,并开机。
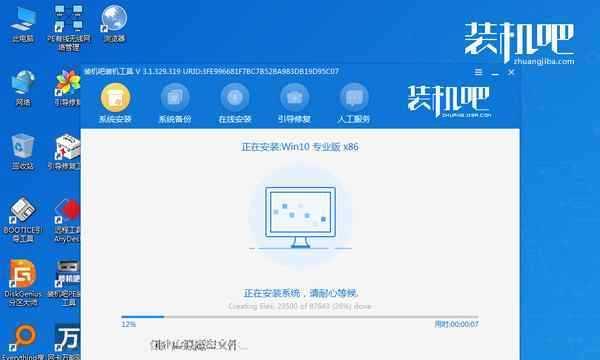
2.在开机时,按照电脑型号不同,按下相应的快捷键进入BIOS设置界面。
3.在BIOS设置界面中,找到“启动顺序”或者“BootOrder”,将U盘设为第一启动项。
4.保存设置后,重新启动电脑。
五、进入系统安装界面
在电脑重启后,会出现一个选择界面,我们选择“安装系统”或者“Installsystem”,进入系统安装界面。
六、分区和格式化
1.在系统安装界面中,选择安装语言和时区等设置,并点击下一步。
2.接下来,在分区选择界面中,选择一个适合自己需求的分区方案,并点击格式化选项进行格式化操作。
七、安装系统
在分区和格式化完成后,点击“下一步”开始系统安装过程。系统会自动进行相关文件的拷贝和安装工作,这个过程需要一定的时间,请耐心等待。
八、设置用户名和密码
在安装完成后,系统会要求设置一个用户名和密码。请根据提示输入您想要设置的用户名和密码,并点击下一步。
九、更新系统和驱动
安装完成后,为了保证系统的安全和稳定,我们需要及时更新系统和驱动程序。可以通过“WindowsUpdate”或者官方网站下载最新的补丁和驱动。
十、安装常用软件
在系统安装完成后,我们还需要安装一些常用软件,比如办公软件、杀毒软件等。可以通过官方网站或者第三方渠道下载安装。
十一、备份个人数据
在重装系统之后,我们需要将之前备份的个人数据复制回电脑。可以通过U盘、移动硬盘或者云存储等方式进行。
十二、恢复个人设置
在将个人数据复制回电脑后,我们还需要恢复个人设置,比如自定义壁纸、桌面布局等。可以根据自己的喜好进行设置。
十三、安装常用软件
根据个人需求,安装一些常用软件,比如浏览器、媒体播放器等。可以根据自己的使用习惯选择合适的软件。
十四、优化系统性能
在系统安装完成后,为了提升电脑的性能和稳定性,我们可以进行一些优化操作,比如清理垃圾文件、关闭开机自启动项等。
十五、
通过以上步骤,我们可以使用U盘对电脑进行重装系统,解决各种系统故障和问题。在操作过程中,需要注意备份重要数据,并选择合适的系统镜像文件。重装完成后,记得及时更新系统和驱动,并安装常用软件,以保证电脑的正常使用。希望本文对您有所帮助!