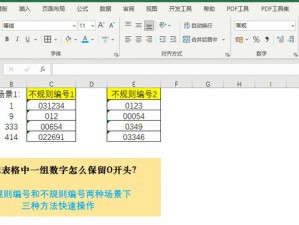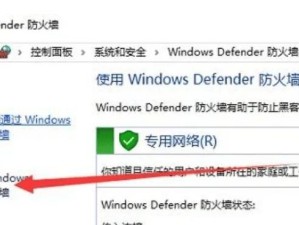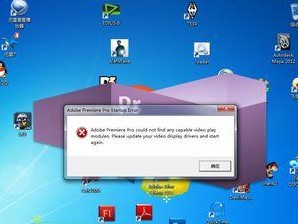在如今信息爆炸的时代,我们的电脑存储空间似乎永远不够用。而雷神911air作为一款备受好评的笔记本电脑,其本身的存储空间虽然已经相当可观,但对于需要大量存储空间的用户来说,可能还是不够。幸运的是,雷神911air可以通过加装硬盘来实现存储空间的扩容。本文将为大家详细介绍雷神911air如何加装硬盘的教程,带你轻松实现扩容!
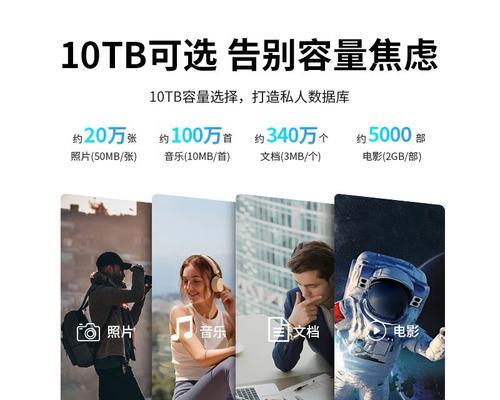
一:选择适合的硬盘
我们需要选择适合的硬盘来进行扩容。雷神911air采用的是M.2接口的固态硬盘(SSD),因此我们需要选择一款兼容的M.2SSD。在选择硬盘时,需要考虑容量、速度和价格等因素,确保选择到满足自己需求的硬盘。
二:准备工具与备件
在进行加装硬盘之前,我们需要准备一些工具和备件。首先是一个螺丝刀,用于拆卸电脑的外壳。此外,还需要一根适配器线,将M.2接口转换为SATA接口,以便连接新硬盘。我们还需要一块导热硅胶垫,用于固定硬盘并保持散热。

三:备份数据
在进行加装硬盘之前,我们应该提前备份电脑中重要的数据。虽然加装硬盘的过程中通常不会对原有数据造成影响,但备份可以避免意外情况发生时的数据丢失。
四:关机并拔掉电源线
在加装硬盘之前,首先要将电脑关机,并拔掉电源线。这是为了确保操作的安全性,避免因误触电源而导致设备损坏。
五:拆卸电脑外壳
使用螺丝刀将电脑外壳上的螺丝拆除,然后轻轻打开外壳。注意要按照正确的方式打开外壳,以免损坏其他内部组件。

六:找到M.2插槽
打开电脑后,我们需要找到M.2插槽的位置。在雷神911air上,M.2插槽通常位于主板上方,靠近散热器。
七:安装导热硅胶垫
在M.2插槽上方,找到一块导热硅胶垫,并将其贴在插槽上。这样可以保证硬盘的散热效果,并且防止硬盘在使用过程中松动。
八:插入硬盘
将选好的M.2SSD插入到M.2插槽中,注意对齐方向并轻轻推入插槽。确保硬盘插入到位后,再进行下一步操作。
九:连接适配器线
将适配器线的一端连接到SSD的接口上,另一端连接到主板上的SATA接口。这样就能将M.2接口转换为SATA接口,并与主板连接起来。
十:固定硬盘位置
使用导热硅胶垫或其他固定物品,将硬盘固定在M.2插槽上方。确保硬盘位置稳固,并与主板紧密贴合。
十一:装上电脑外壳
在确认硬盘已经安装好并固定后,将电脑外壳盖上,然后拧紧螺丝。注意要按照正确的顺序进行拧紧,以确保外壳紧密贴合。
十二:接通电源并开机
将电源线重新插入电源插座,并接通电源。然后按下电脑上的开机按钮,等待电脑正常开启。在开机过程中,系统会自动识别新加的硬盘。
十三:格式化新硬盘
打开操作系统,进入磁盘管理工具,对新加的硬盘进行格式化操作。格式化后,新硬盘就可以正常使用了。
十四:迁移数据到新硬盘
将备份好的数据迁移到新加的硬盘上。可以使用操作系统自带的数据迁移工具,或者手动将文件复制到新硬盘中。
十五:完成扩容
经过以上步骤,我们成功地为雷神911air加装了硬盘,实现了存储空间的扩容。现在可以尽情地使用大容量的硬盘,存储更多的文件和数据。
通过本文的教程,我们学习了如何为雷神911air加装硬盘。只要按照步骤进行操作,就可以轻松实现存储空间的扩容。希望这篇文章能够帮助到有需要的用户,让大家享受更大的存储空间带来的便利!