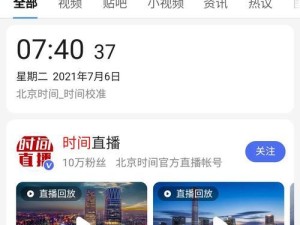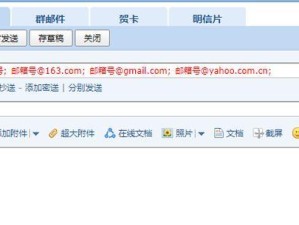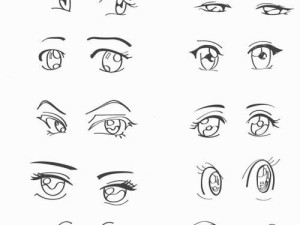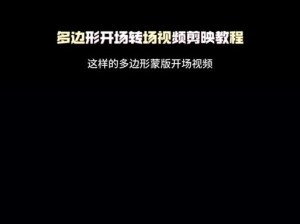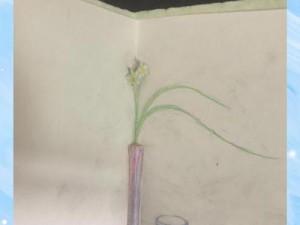在日常工作中,我们经常需要进行文档的编辑和审阅。Word作为最常用的文字处理软件之一,其批注模式是一个非常有用的功能,可以方便地记录和回复编辑意见。然而,有时候我们可能需要取消批注模式,以便更专注地编辑文档。本文将介绍如何取消Word的批注模式设置,从而提高编辑效率。
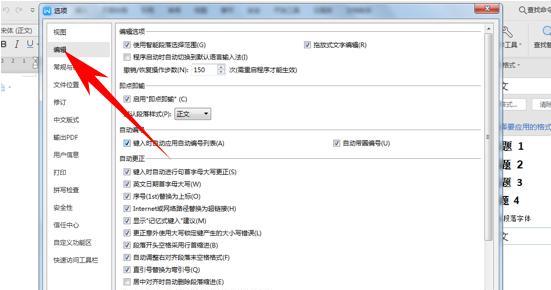
1.点击“审阅”选项卡
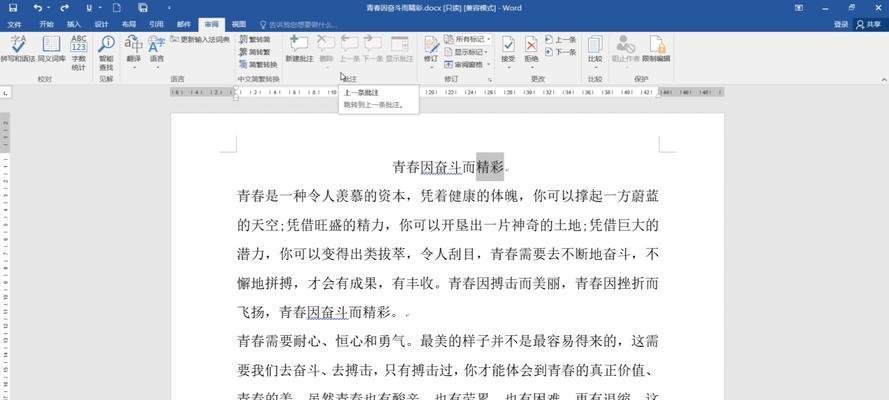
在Word的顶部菜单栏中找到“审阅”选项卡,点击进入批注模式相关的功能设置。
2.找到“批注”功能区
在“审阅”选项卡中,找到位于功能区下方的“批注”功能区,该功能区包含了批注的相关操作选项。
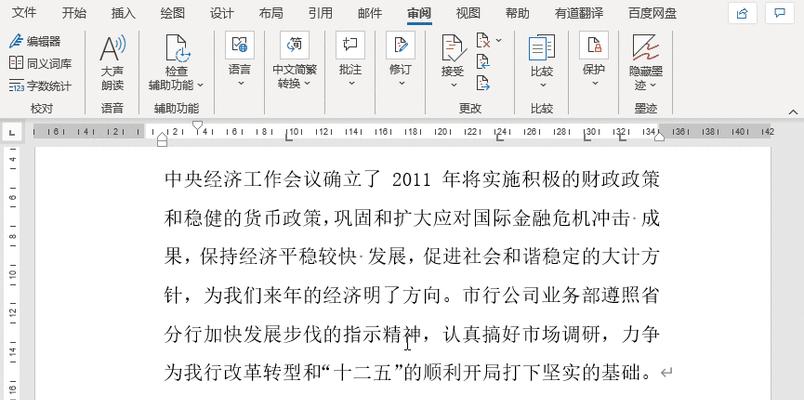
3.点击“显示批注”
在“批注”功能区中,点击“显示批注”按钮,以便暂时关闭或打开显示批注的功能。
4.取消选择“显示批注”
在弹出的下拉菜单中,取消选择“显示批注”选项,从而关闭批注模式,让编辑界面更为清晰。
5.隐藏批注标记
除了关闭批注模式,我们还可以选择隐藏批注标记,使得文档看起来更加整洁。在“批注”功能区中,点击“隐藏批注标记”。
6.切换到普通模式
如果我们希望完全取消批注的相关设置,可以将Word切换到普通模式。在“审阅”选项卡的“模式”功能区中,选择“普通”。
7.保存文档
在取消批注模式设置之后,记得保存文档,以便将更改应用到当前的工作。
8.恢复批注模式
如果需要重新开启批注模式,只需按照相同的步骤进入“批注”功能区,并选择“显示批注”。
9.修改批注设置
Word还提供了一系列关于批注的设置选项,我们可以根据实际需求进行修改。在“批注”功能区中,点击“显示批注”下拉菜单的最下方的“显示批注设置”。
10.针对特定批注进行操作
在批注模式下,我们可以针对特定的批注进行删除、回复等操作。通过点击每个批注右上角的小箭头,即可展开相关操作选项。
11.使用快捷键
Word提供了很多快捷键,可以帮助我们更快速地进行批注模式的设置切换。例如,按下Ctrl+Shift+E可以快速切换显示或隐藏批注。
12.批注模式设置的其他应用
除了取消批注模式设置外,我们还可以根据实际需求,灵活运用批注模式。比如,可以使用批注模式进行多人协作,或者进行版本控制。
13.注意事项
在使用批注模式时,我们需要注意一些细节。比如,在编辑文档时,应格外注意批注的位置和内容,以免影响最终文档的质量。
14.批注模式与修订模式的区别
批注模式与修订模式有一些相似之处,但也有一些不同之处。在某些场景下,我们可能需要同时使用这两种模式。
15.
取消Word的批注模式设置可以帮助我们简化编辑流程,提高工作效率。通过上述方法,我们可以轻松地取消批注模式,并根据实际需求进行灵活调整。同时,我们也需要注意批注的正确使用,以确保最终文档的质量和准确性。
取消Word的批注模式设置能够简化编辑流程,提升工作效率。通过点击“审阅”选项卡中的“显示批注”按钮,取消选择“显示批注”,或者切换到普通模式,我们可以关闭批注模式。同时,我们还可以隐藏批注标记,使文档更加整洁。根据实际需求,我们可以进行进一步的批注设置修改,或者利用快捷键进行快速切换。需要注意的是,在使用批注模式时,要注意批注的位置和内容,以免影响文档质量。取消批注模式设置后,我们可以更加专注地进行文档编辑,提高工作效率。