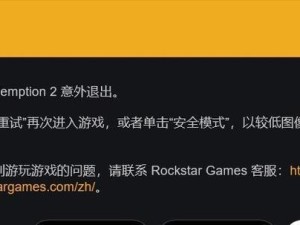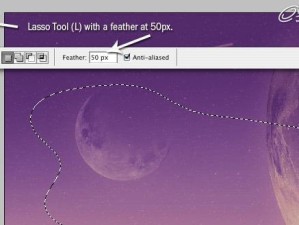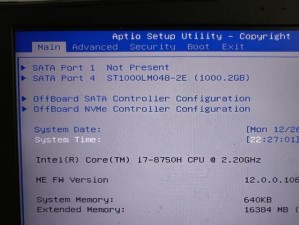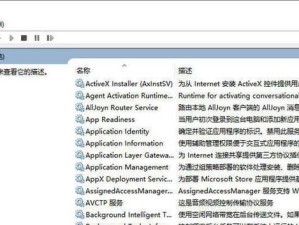在现如今的电脑系统中,UEFI已经取代了传统的BIOS成为新的主引导程序。而使用UEFI模式从U盘安装Win7系统相对于传统的LegacyBIOS模式有一些不同的步骤和设置。本文将详细介绍如何利用UEFI模式将Win7系统安装到电脑上。

1.准备所需材料及工具
在进行操作前,你需要准备一个U盘、Win7系统镜像文件、一台支持UEFI的电脑以及一个可启动的电脑。
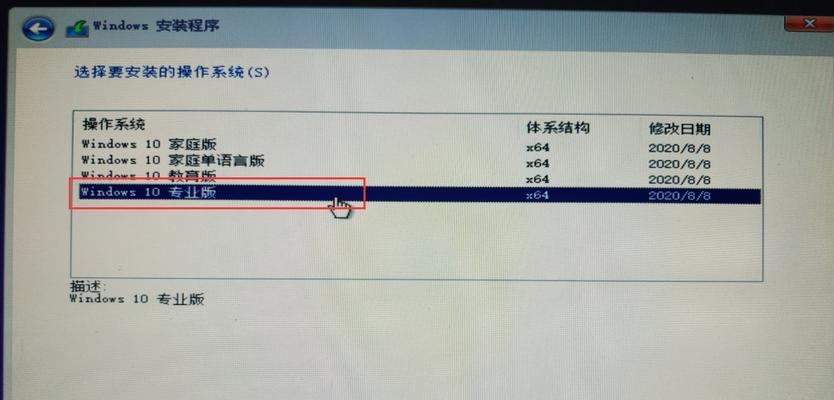
2.检查电脑是否支持UEFI模式
在开始安装之前,首先需要确认你的电脑是否支持UEFI模式。你可以在计算机的BIOS设置中找到相关信息。
3.创建可启动的U盘

使用一个可启动的U盘来安装Win7系统。你可以通过在命令提示符下执行一些命令来创建一个可启动的U盘。
4.进入电脑的BIOS设置
重启电脑,按下指定按键进入电脑的BIOS设置界面。不同品牌的电脑有不同的按键。
5.设置UEFI启动模式
在BIOS设置界面中,找到启动选项,将启动模式设置为UEFI模式。
6.选择U盘作为第一启动设备
在启动选项中,将U盘设置为第一启动设备,确保电脑能够从U盘中读取系统镜像文件。
7.保存设置并退出BIOS
在修改完相关设置后,记得保存设置并退出BIOS。
8.重启电脑进入Win7安装界面
电脑重新启动后,会进入Win7安装界面,按照界面上的指示进行操作。
9.选择安装类型和目标磁盘
在安装界面中,选择自定义安装类型,并选择安装Win7系统的目标磁盘。
10.格式化磁盘并进行安装
如果你选择的目标磁盘上已经存在其他操作系统或数据,需要先进行格式化。点击“下一步”开始安装。
11.安装过程中的设置
安装过程中,你需要进行一些设置,如选择语言、输入用户名和密码等。按照提示完成这些设置。
12.等待系统安装完成
安装过程需要一定时间,请耐心等待直到系统安装完成。
13.重启电脑并进入UEFI设置
安装完成后,电脑会自动重启。再次进入UEFI设置界面,并将启动模式设置为LegacyBIOS。
14.完成安装并进行系统更新
重新启动电脑后,你会发现Win7系统已经成功安装。接下来,进行系统更新以确保系统的稳定和安全。
15.安装驱动程序和常用软件
最后一步是安装所需的驱动程序和你常用的软件。这些软件将提供更好的硬件兼容性和用户体验。
通过本文的详细教程,你可以轻松地利用UEFI模式将Win7系统安装到你的电脑上。记得根据你的电脑品牌和配置进行相应的设置,并按照安装界面上的指示进行操作。希望本文能够帮助到你顺利完成Win7系统的安装。