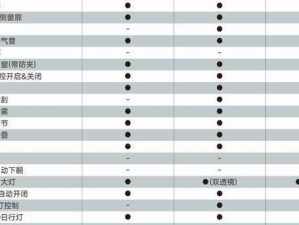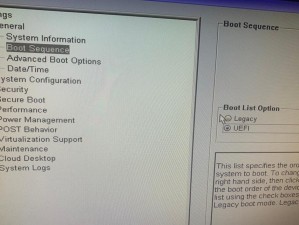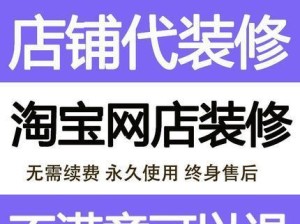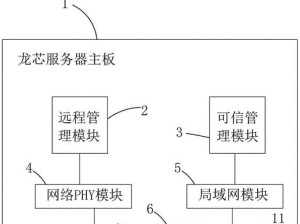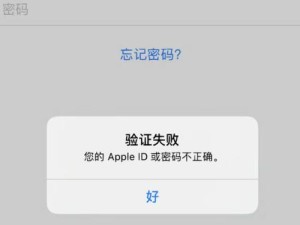随着科技的不断进步,使用U盘来安装操作系统已经成为了一种快捷且方便的方式。在本文中,我们将为您提供一份详细的教程,教您如何使用通用U盘来装系统,无论是Windows还是Mac系统,都能轻松完成。无需担心繁琐的步骤,只需要按照我们的指引进行操作,就能实现一键启动您的电脑。
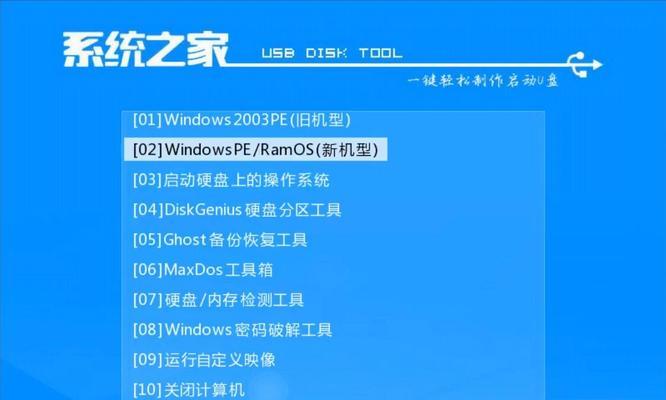
1.选择适合的U盘并备份数据
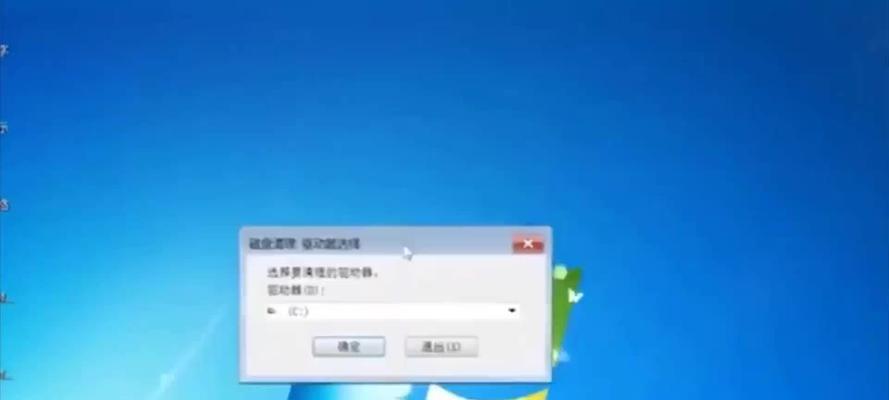
在开始之前,首先确保您选择了一个适合的U盘,并在进行操作之前备份好U盘中的所有重要数据。
2.下载并准备系统镜像文件
在开始制作U盘启动盘之前,您需要先下载并准备好相应的操作系统镜像文件,并将其保存到您的计算机中。

3.安装Rufus软件并打开
在制作U盘启动盘的过程中,我们将使用Rufus软件来帮助我们完成。下载并安装Rufus软件后,双击打开软件。
4.插入U盘并选择操作系统镜像文件
将备好的U盘插入计算机的USB接口中,并在Rufus软件界面中选择之前下载好的操作系统镜像文件。
5.配置U盘启动盘的格式和分区
在选择了操作系统镜像文件后,您需要对U盘启动盘进行格式化和分区的配置,以确保之后能够成功安装系统。
6.开始制作U盘启动盘
在完成对U盘启动盘的配置后,您只需要点击Rufus软件界面中的“开始”按钮,便可以开始制作U盘启动盘。
7.等待制作过程完成
制作U盘启动盘的过程中,您需要耐心等待,让Rufus软件自动完成所有的步骤。
8.设置电脑的启动顺序
在制作完成后,您需要在电脑的BIOS设置中将U盘设为启动顺序的首选项,以确保电脑可以从U盘启动。
9.重启电脑并进入系统安装界面
重启电脑后,您会看到系统安装界面出现在屏幕上,按照提示进行操作即可。
10.安装操作系统
在进入系统安装界面后,根据界面上的指引,选择安装操作系统的相关选项,并开始安装过程。
11.完成操作系统的初始化设置
在安装过程完成后,您需要按照提示进行操作系统的初始化设置,包括语言选择、账户设置等。
12.安装驱动程序和软件
完成操作系统的初始化设置后,您可以开始安装所需的驱动程序和软件,以满足个性化的需求。
13.更新操作系统和软件
为了保持系统的安全性和稳定性,您需要定期更新操作系统和所安装的软件,以获取最新的功能和修复程序。
14.备份系统和重要数据
为了防止数据丢失和系统故障,我们建议您定期备份系统和重要数据,以应对意外情况。
15.小结:使用通用U盘装系统,方便快捷又可靠
通过本文提供的完整教程,我们相信您已经掌握了使用通用U盘来安装系统的方法。无论您是在修复电脑故障还是重新安装系统,使用U盘都是一个方便快捷又可靠的选择。希望本文对您有所帮助!