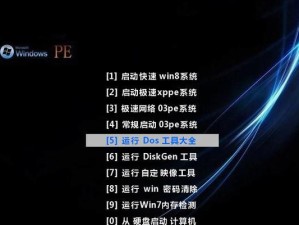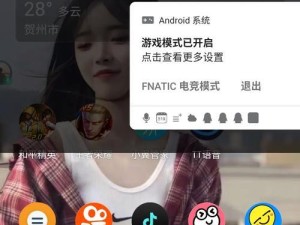在当前科技快速发展的时代,固态硬盘(SSD)已经成为许多计算机用户的首选。相比传统机械硬盘,固态硬盘具有更高的读写速度、更可靠的稳定性和更低的能耗。然而,许多用户可能对如何在固态硬盘上安装操作系统感到困惑。本文将为您提供一份详细的固态硬盘装系统教程,一步步引导您完成整个过程。

一:准备工作
1.1检查固态硬盘与计算机的兼容性
在开始安装系统之前,请确保您的计算机支持使用固态硬盘,并且您已经购买了适合您计算机接口类型(如SATA或NVMe)的固态硬盘。

1.2备份重要数据
安装系统涉及到格式化和分区,这将导致固态硬盘上的数据丢失。在进行安装之前,请务必备份您的重要数据,以免造成不必要的损失。
二:下载操作系统镜像
2.1确定您要安装的操作系统版本
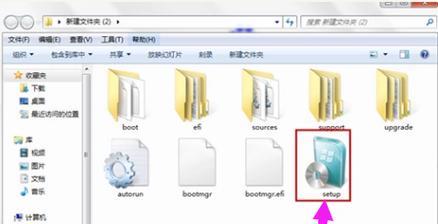
根据您的需求和计算机配置,选择适合的操作系统版本,并从官方网站或合法渠道下载相应的操作系统镜像文件。
2.2制作启动盘
使用制作启动盘的工具(如Rufus或WindowsUSB/DVDDownloadTool),将操作系统镜像烧录到USB闪存驱动器或光盘上,以便后续安装。
三:BIOS设置
3.1进入计算机的BIOS设置界面
重启计算机,并在开机时按下相应的按键(通常是F2、F10、Delete键等)进入BIOS设置界面。
3.2修改启动顺序
在BIOS设置界面中,找到“Boot”或“Startup”选项,并将固态硬盘置于首位,以确保计算机将从固态硬盘启动。
四:开始安装
4.1插入启动盘
将制作好的启动盘插入计算机的USB接口或光驱,并重新启动计算机。
4.2进入安装界面
根据提示,在计算机重新启动过程中按下相应的按键(如F12或ESC键),进入启动菜单,并选择从启动盘启动。
五:分区与格式化
5.1选择安装类型
在安装界面中,选择“自定义”安装类型,以便手动进行分区和格式化操作。
5.2分区和格式化固态硬盘
根据您的需求,对固态硬盘进行分区和格式化设置。您可以选择创建一个主分区或多个分区,并选择文件系统类型(如NTFS或FAT32)。
六:系统安装
6.1选择分区
从分区列表中选择您想要安装操作系统的分区,并点击“下一步”开始安装。
6.2等待安装完成
系统安装过程会持续一段时间,请耐心等待,直到安装完成。
七:驱动程序和更新
7.1安装驱动程序
安装完成后,根据您的计算机型号和硬件配置,安装相应的驱动程序,以确保固态硬盘的正常运行。
7.2更新系统
连接到互联网后,及时进行系统更新,以获取最新的补丁和功能改进。
八:应用程序和个性化设置
8.1安装常用应用程序
根据您的需求和偏好,安装您需要的常用应用程序,如浏览器、办公软件等。
8.2进行个性化设置
对系统进行个性化设置,如更改壁纸、调整显示设置、安装插件等,以提升用户体验。
九:优化固态硬盘
9.1启用TRIM功能
在系统设置中,确保已启用TRIM功能,以保持固态硬盘的最佳性能和寿命。
9.2禁用系统休眠
禁用系统休眠功能可以减少固态硬盘的磨损,并提高系统的响应速度。
十:备份系统
10.1创建系统备份
在系统安装和配置完成后,建议您创建一个系统备份,以备将来恢复系统或迁移到其他硬件时使用。
10.2定期更新备份
定期更新系统备份,以确保您的数据和系统始终得到有效保护。
十一:遇到问题的解决方法
11.1硬件兼容性问题
如果遇到固态硬盘与计算机不兼容的问题,可以尝试更新主板BIOS或更换硬件。
11.2安装错误或失败
如果安装过程中出现错误或失败,请参考相关错误提示信息,并检查启动设置、分区和格式化设置等是否正确。
十二:注意事项和维护技巧
12.1避免频繁关机和重启
频繁关机和重启会对固态硬盘造成一定的损耗,尽量避免频繁关机和重启。
12.2定期清理垃圾文件
定期清理固态硬盘上的垃圾文件和临时文件,以释放存储空间和提高系统性能。
十三:固态硬盘的优势与劣势
13.1优势:读写速度快
固态硬盘具有极快的读写速度,可以显著提高计算机的响应速度和启动速度。
13.2劣势:容量相对较小
相较于传统机械硬盘,固态硬盘的容量相对较小,价格也较高。
十四:未来发展趋势
14.1容量增大
随着技术的不断进步,固态硬盘的容量将不断增大,满足用户对存储需求的日益增长。
14.2价格下降
随着固态硬盘市场的竞争加剧,其价格也将逐渐下降,更多用户能够享受到固态硬盘带来的优势。
通过本文的教程,您已经了解了如何将操作系统安装到固态硬盘上。固态硬盘具有快速的读写速度和稳定的性能,为您的计算机带来更好的体验。在安装系统时,请确保备份重要数据,按照教程一步步进行操作,并注意固态硬盘的维护和优化,以确保其持久稳定地工作。随着技术的发展,固态硬盘将在未来得到更广泛的应用和发展。