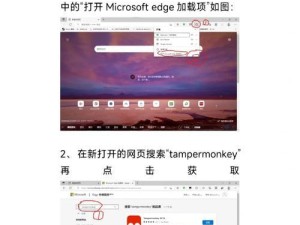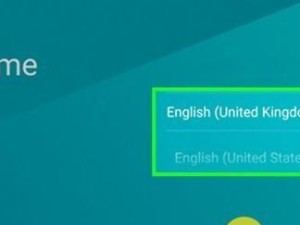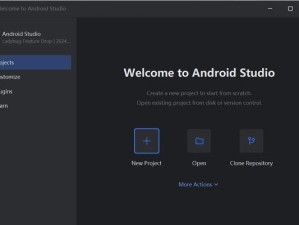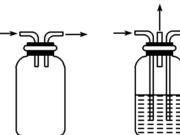在进行电脑系统安装或修复时,很多时候都需要使用到U盘启动盘。而装机吧U盘启动盘制作工具是一款非常实用的工具,它可以帮助用户快速、方便地创建一个可用于安装或修复操作系统的启动U盘。本教程将详细介绍如何使用装机吧U盘启动盘制作工具来制作一个高效可靠的启动盘,让您的电脑维护更加轻松便捷。
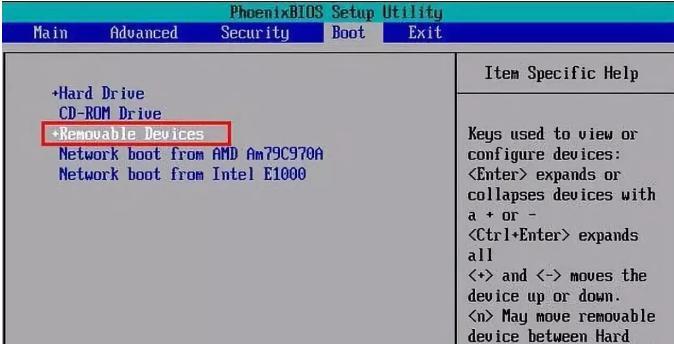
下载与安装装机吧U盘启动盘制作工具
在使用装机吧U盘启动盘制作工具之前,首先需要从官方网站上下载并安装该软件。只需打开浏览器,输入“装机吧官网”进行搜索,进入官网后找到“软件下载”页面,选择合适的版本进行下载并按照提示进行安装。
准备一个可用的U盘
在开始制作U盘启动盘之前,您需要确保有一个容量充足且可用的U盘。建议选择容量大于4GB的U盘,并确保其中没有重要的数据,因为在制作过程中会将U盘中的数据全部清空。
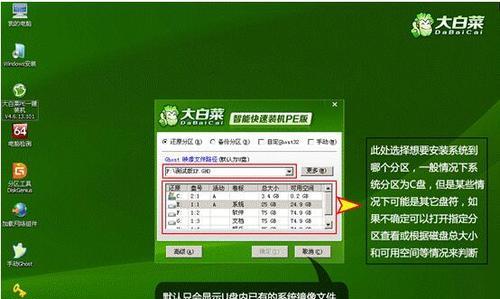
插入U盘并打开装机吧U盘启动盘制作工具
将准备好的U盘插入电脑的USB接口,并双击桌面上的装机吧U盘启动盘制作工具图标,或者在开始菜单中找到该软件并打开。
选择操作系统镜像文件
在打开的装机吧U盘启动盘制作工具界面中,点击“选择镜像”按钮,在弹出的文件选择窗口中找到您事先下载好的操作系统镜像文件,并点击“打开”按钮确认选择。
选择U盘并开始制作
在软件界面中,选择正确的U盘设备,确保没有选错。接着,点击“开始制作”按钮开始制作U盘启动盘。制作过程需要一定时间,请耐心等待。
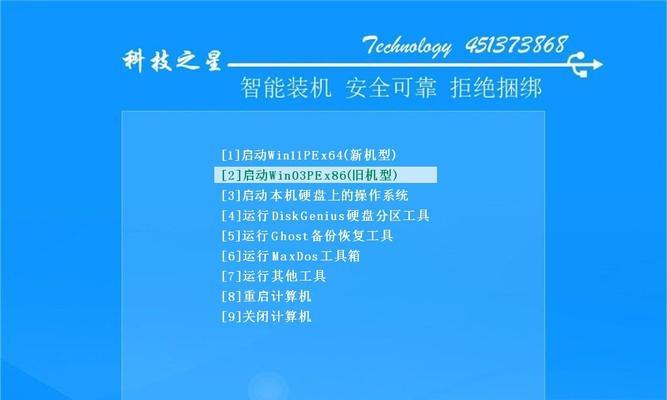
制作过程中的注意事项
在制作过程中,请确保电脑处于稳定的供电状态,并且不要对U盘启动盘进行任何操作,以免影响制作进程和结果。
等待制作完成
制作过程完全取决于您的电脑性能和U盘的读写速度,一般不会太长时间。当软件显示制作成功时,说明U盘启动盘已经制作完成。
测试启动盘是否可用
将制作好的U盘启动盘插入需要安装或修复系统的电脑中,并重启电脑。在开机时按照提示进入BIOS设置,将启动方式调整为U盘启动。保存设置后,重启电脑,如果能够成功进入U盘启动盘界面,则表示制作成功。
选择安装或修复操作系统
一旦成功进入U盘启动盘界面,您可以按照提示选择需要安装或修复的操作系统,并按照步骤进行操作。根据具体情况,可能需要输入许可证密钥、选择安装目录等。
耐心等待安装或修复过程完成
根据操作系统的不同,安装或修复过程可能需要较长的时间。在此过程中,请耐心等待,并按照提示进行后续操作。
重启电脑并拔出U盘
当安装或修复过程完成后,系统会提示您重启电脑。此时,请将U盘拔出,并按照系统提示重新启动电脑。
进入新安装的操作系统
重新启动后,您将能够进入新安装或修复完成的操作系统。根据个人需求,您可以进行进一步的系统设置、软件安装等操作。
保存好制作好的U盘启动盘
由于U盘启动盘具有较大的实用价值,建议您在使用过程中将其妥善保存。可以将其放在易于找到的地方,并注意保护好U盘的使用寿命。
重复制作或更新U盘启动盘
随着时间的推移和操作系统版本的更新,可能需要重新制作或更新U盘启动盘。只需按照前述步骤重新制作即可,简单易行。
通过装机吧U盘启动盘制作工具,您可以快速、方便地制作出一个高效可靠的启动盘,用于安装或修复操作系统。这不仅能够提高系统维护的效率,还能让您更加自信地应对电脑故障。希望本教程能够帮助到您,祝您使用愉快!