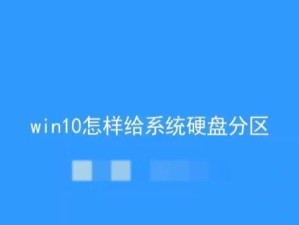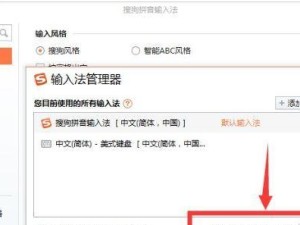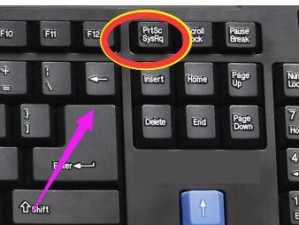在使用MicrosoftWord编辑文档时,我们经常需要对文档进行页码设置,以便于读者浏览和查找内容。本文将详细介绍如何使用Word中的功能,实现自动连续页码的设置,让您的文档更加专业和便捷。

1.打开Word文档设置页码
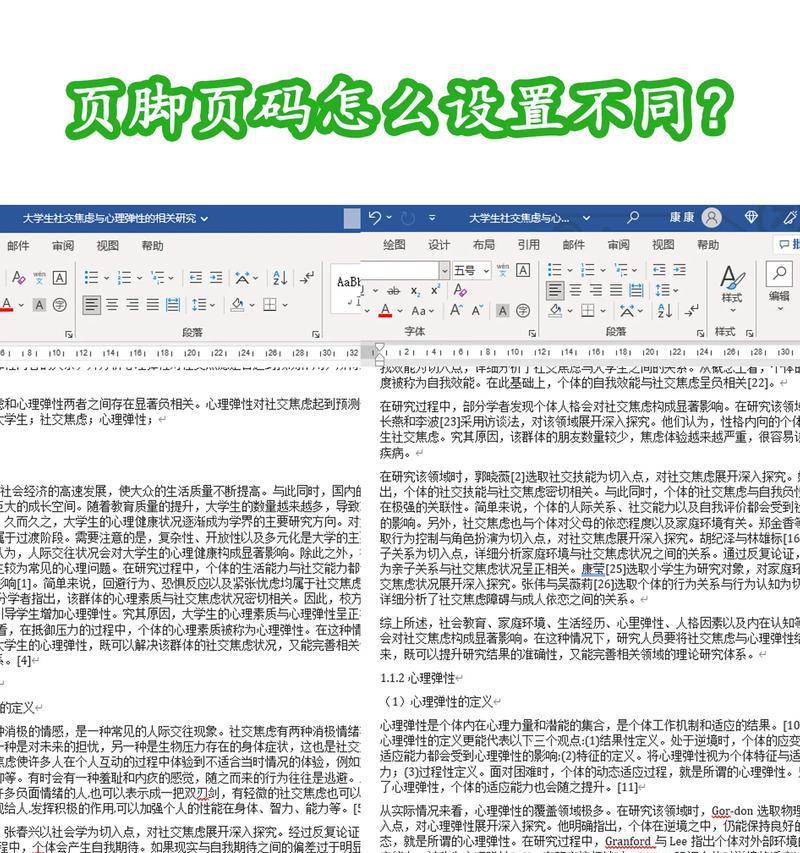
在打开的Word文档中,点击页面底部的“插入”选项卡,在“页码”下拉菜单中选择“顶部”、“底部”或“页边距”等位置,即可进行页码设置。
2.选择页码样式
Word提供了多种不同的页码样式,如“罗马数字”、“数字”、“字母”等。根据需要选择合适的样式,并点击相应的选项进行设置。

3.设置开始页码
如果您需要从特定页面开始编写页码(如封面页不计入页码),可以在“格式”选项卡中找到“页码格式”功能,选择适当的开始页码数值。
4.设置连续页码
在文档中,如果有分节符或分节符链接,您可以通过选择“链接到前一节”选项来实现连续页码的设置,确保页码数连贯不中断。
5.自定义页码格式
Word还提供了自定义页码格式的功能,您可以在“格式”选项卡中找到“页码格式”功能,选择自定义样式,如字体、大小、颜色等,以满足个性化需求。
6.隐藏部分页码
如果您希望在文档的某些页面上隐藏页码(如封面或目录),可以在“页面布局”选项卡中选择“分节符”功能,然后勾选“不同的首个页面”,并在需要隐藏页码的页面上设置。
7.添加页眉和页脚
除了简单的页码设置,您还可以通过在页面顶部和底部添加页眉和页脚来进一步美化文档,并在其中插入页码,提升文档的专业程度。
8.调整页码位置和对齐方式
Word允许您自由调整页码的位置和对齐方式。通过选择“顶部”、“底部”或“页边距”等选项,并使用页面布局工具进行微调,以实现最佳效果。
9.在特定页面中重新开始页码计数
对于某些特殊文档,您可能需要在特定页面中重新开始页码计数(如附录或参考文献页)。在该页面上右键点击页码,选择“页码格式”并设置重新开始计数。
10.查看页码设置效果
在进行页码设置之后,您可以通过页面布局视图或打印预览功能来查看最终的页码效果,确保满足您的预期要求。
11.解决页码显示问题
如果在设置页码过程中遇到问题,如页码不连续、错位或消失等,您可以通过检查分节符、链接和页眉等元素,或使用“更新字段”功能来解决问题。
12.保存并应用页码设置
在完成页码设置之后,不要忘记保存文档,以便以后编辑和使用。将设置好的页码样式应用到其他文档中,可以提高工作效率。
13.页面编号中的注意事项
在进行页码设置时,还需注意一些细节问题,如不要在封面和目录等部分显示页码、避免在页面中间插入页码等,以确保文档的整体效果和易读性。
14.利用页码设置增强文档效果
除了基本的页码显示,您还可以利用Word的高级功能,如交叉引用、目录和索引等,进一步提升文档的可读性和导航性。
15.Word页码设置小技巧
通过本文的介绍,您已经了解了Word设置自动连续页码的方法。无论是简单的文档还是复杂的专业报告,合理设置页码将使您的文档更加规范、整洁和易读。
通过本文的指导,您可以轻松掌握Word中设置自动连续页码的方法。无论是日常办公文档还是学术论文,正确的页码设置都能提高文档的整体效果和专业度。记住这些技巧,让您的文档更加完善!