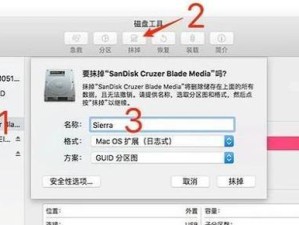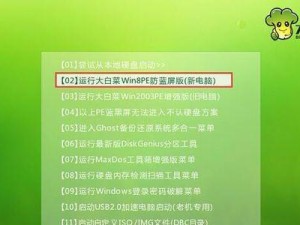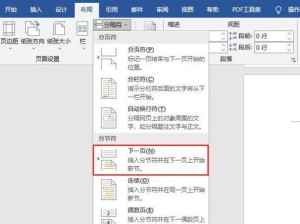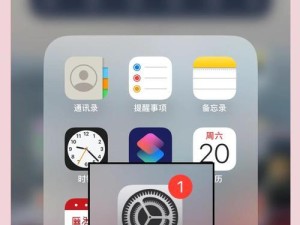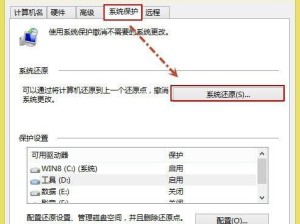Win10官方U盘安装教程提供了便捷的方式,使用户可以自行进行操作系统的安装。其中,分区是安装过程中的一个重要环节,本文将详细介绍使用Win10官方U盘安装教程进行分区的步骤和注意事项。
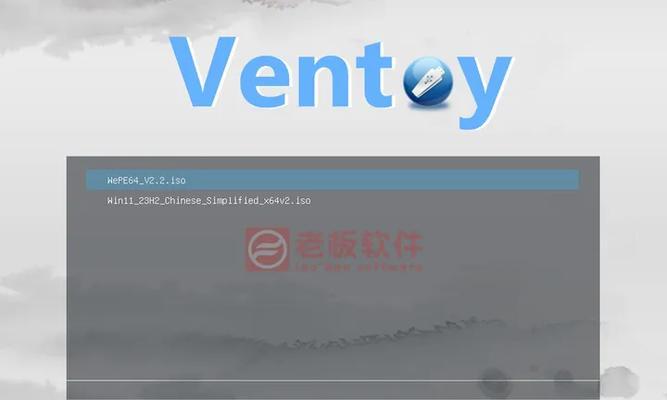
要求:
1.U盘制作
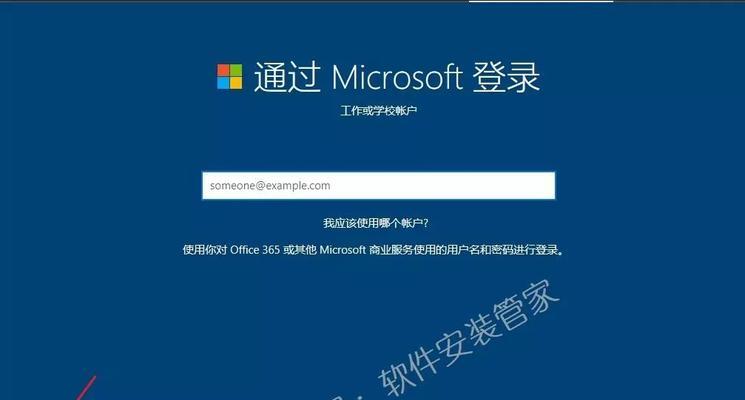
2.准备工作
3.进入安装界面
4.选择语言和地区设置
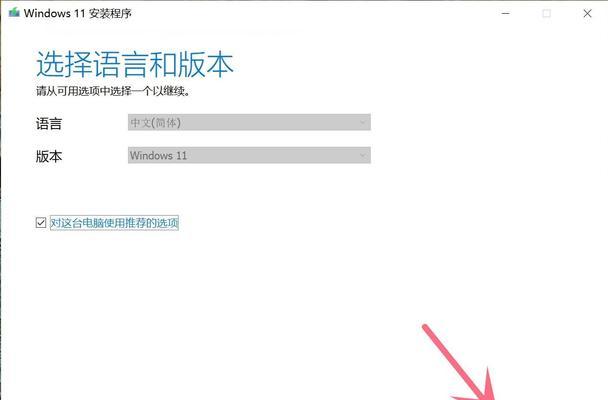
5.安装类型选择
6.创建分区
7.分区格式化
8.主分区和系统分区的区别
9.系统分区的大小
10.安装进度的显示
11.安装完成后的重启
12.开机启动选择
13.安装完成后的系统初始化设置
14.安装完成后的驱动程序安装
15.分区后如何调整空间大小
1.U盘制作:使用Win10官方U盘安装教程进行分区操作,首先需要准备一个可用于安装系统的U盘。
2.准备工作:在进行分区操作之前,需要对计算机进行备份,并确保所有重要数据已经保存到其他存储介质上。
3.进入安装界面:将制作好的U盘插入计算机的USB接口,并重启计算机。在启动过程中,按下相应的快捷键进入BIOS设置,将U盘设置为启动设备。
4.选择语言和地区设置:在安装界面上,选择合适的语言和地区设置,点击下一步。
5.安装类型选择:根据个人需求,选择适当的安装类型。如果是全新安装,选择“自定义”安装类型。
6.创建分区:在分区界面上,选择合适的磁盘空间进行分区。点击“新建”按钮,输入分区大小,并选择分区类型。
7.分区格式化:对于新分区,需要进行格式化操作。点击“格式化”按钮,并按照提示进行操作。
8.主分区和系统分区的区别:主分区用于安装操作系统,系统分区用于存储系统文件。在分区界面上,需将一个主分区指定为系统分区。
9.系统分区的大小:根据实际需求,为系统分区指定合适的大小。建议为系统分区保留足够的空间,以便后续软件和文件的安装和存储。
10.安装进度的显示:在安装过程中,系统会显示安装进度。请耐心等待,不要进行其他操作。
11.安装完成后的重启:安装完成后,系统会自动重启。在重启过程中,不要拔出U盘或进行其他操作。
12.开机启动选择:在重启后,系统会显示启动选项。选择从硬盘启动,并按照提示进行操作。
13.安装完成后的系统初始化设置:系统启动后,会显示一系列的初始化设置。根据个人需求进行配置。
14.安装完成后的驱动程序安装:根据实际需要,安装相应的驱动程序以确保计算机的正常运行。
15.分区后如何调整空间大小:如果在分区后需要调整分区大小,可以使用磁盘管理工具进行操作。
使用Win10官方U盘安装教程进行分区操作是一项相对简单而重要的任务。通过本文所介绍的步骤和注意事项,您可以轻松地完成分区操作,并顺利安装Windows10操作系统。记住备份数据和谨慎操作,以保证数据的安全和系统的稳定运行。