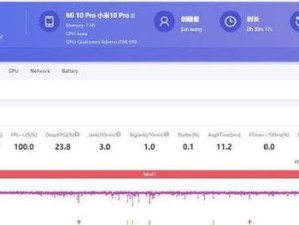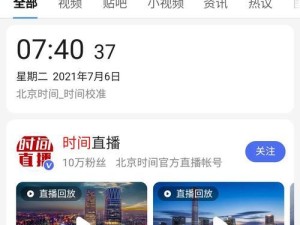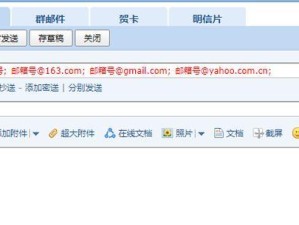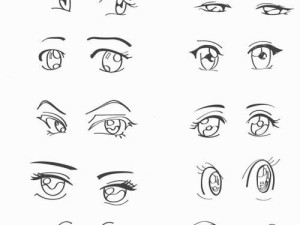电脑硬盘作为数据存储的重要组成部分,随着时间的推移可能会出现老化、损坏或容量不足等问题。当硬盘面临这些问题时,更换硬盘并重新安装操作系统是一种常见的解决方案。本文将详细介绍如何更换电脑硬盘并重新安装操作系统,以帮助读者快速、安全地完成这一操作。
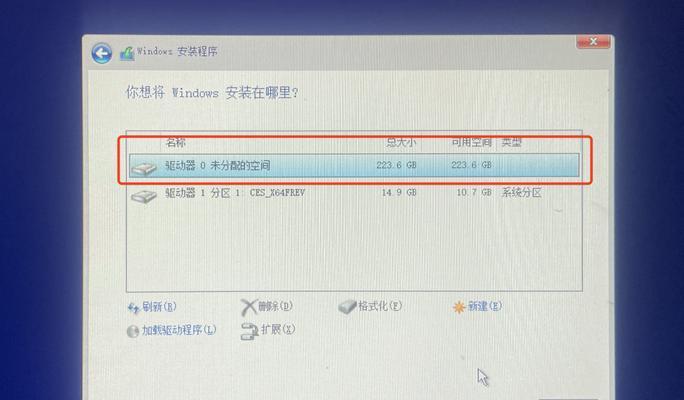
1.购买新硬盘的选择
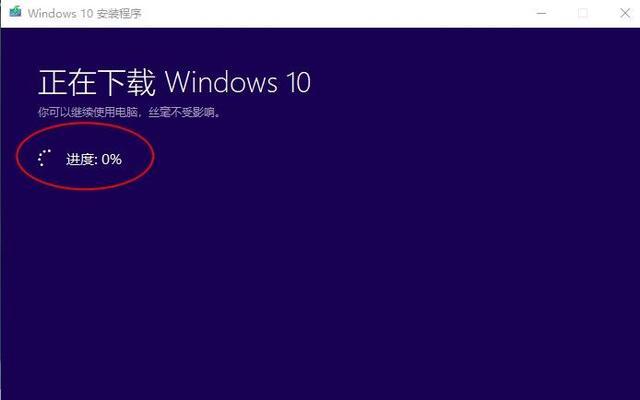
在进行硬盘更换前,首先需要购买一块新的硬盘。选择合适的硬盘容量和品牌是非常重要的,我们可以根据自己的需求和预算来确定合适的选择。
2.硬盘数据备份
在更换硬盘之前,务必对原硬盘中的重要数据进行备份。这样可以避免数据丢失的风险,并且在新硬盘安装完成后,可以将备份的数据重新恢复到新硬盘上。
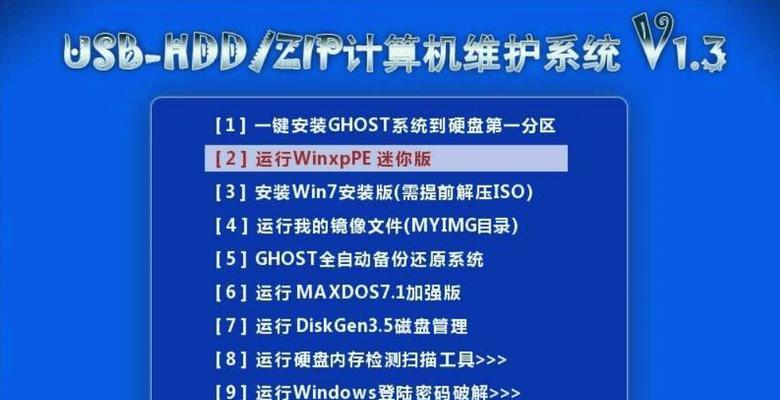
3.关机并拆除电脑外壳
在更换硬盘前,首先需要将电脑关机并拆除外壳。这一步骤需要小心操作,确保不会对电脑的其他部件造成损坏。
4.断开原硬盘的连接
在进行硬盘更换前,需要先断开原硬盘与电脑主板之间的连接。这通常需要拔下数据线和电源线,并注意记录连接的位置,以便更换硬盘后重新连接。
5.安装新硬盘
将购买的新硬盘插入电脑硬盘槽,并通过螺丝固定好。确保硬盘连接稳固,避免出现松动或脱落的情况。
6.连接数据线和电源线
将新硬盘与电脑主板重新连接,插入正确的数据线和电源线接口。确保连接牢固,以避免数据传输或供电不稳定的问题。
7.启动电脑并进入BIOS设置
重新启动电脑后,按照屏幕上的提示进入BIOS设置界面。在BIOS中,我们需要设置新硬盘为启动设备。
8.安装操作系统光盘或U盘
将操作系统光盘或U盘插入电脑,并在启动时选择从光盘或U盘启动。这样可以进入操作系统的安装界面。
9.设置安装选项和分区
在安装界面中,根据个人需求选择相应的安装选项,并进行硬盘分区设置。建议将操作系统安装在新硬盘的主分区上,以确保系统的稳定性和运行效率。
10.开始操作系统安装
在完成分区设置后,点击“开始安装”按钮,等待操作系统的自动安装。整个过程可能需要一些时间,请耐心等待。
11.安装驱动程序和常用软件
在操作系统安装完成后,我们需要安装相应的驱动程序和常用软件。驱动程序可以从电脑厂商的官方网站下载,而常用软件可以根据个人需求选择合适的版本进行安装。
12.恢复备份的数据
在新系统安装好并配置好驱动程序和常用软件后,我们可以将之前备份的数据恢复到新硬盘上,以便继续使用。
13.进行系统更新和优化
完成以上步骤后,我们还需要进行系统更新和优化。通过下载最新的补丁程序和优化工具,可以提高系统的性能和安全性。
14.确认硬盘更换成功
重新启动电脑后,确认新硬盘能够正常运行,并检查之前备份的数据是否完好。如果一切正常,那么硬盘更换就成功完成了。
15.注意事项和常见问题解决
在完成硬盘更换和系统安装后,我们还需要注意一些细节问题,如设置电源管理、防病毒软件的安装等。同时,如果在操作过程中遇到问题,可以参考一些常见问题解决方案或寻求专业人士的帮助。
通过本文的详细教程,我们可以了解到如何更换电脑硬盘并重新安装操作系统。硬盘更换是一项有些复杂但常见的操作,遵循正确的步骤和注意事项,可以使整个过程更加顺利和安全。希望本文对读者能够提供有用的指导和帮助。