在如今的数字时代,电脑已经成为人们生活、工作中不可或缺的工具。对于一些技术小白来说,搭建一台自己的电脑可能会显得困难,但使用U盘装机大师可以让这一过程变得非常简单。本文将详细介绍U盘装机大师的使用方法,并提供15个的指导,帮助您轻松学会使用U盘装机大师进行装机。

一:准备工作——下载和安装U盘装机大师软件
在第一段中,我们将介绍如何下载和安装U盘装机大师软件。通过浏览器打开U盘装机大师官方网站,点击下载按钮即可开始下载软件安装包。安装包下载完成后,双击安装包文件并按照提示进行安装即可。
二:准备工作——选择合适的操作系统镜像文件
在第二段中,我们将解释如何选择合适的操作系统镜像文件。根据自己的需求和电脑配置选择合适的操作系统版本,然后在U盘装机大师软件中选择对应的操作系统镜像文件。
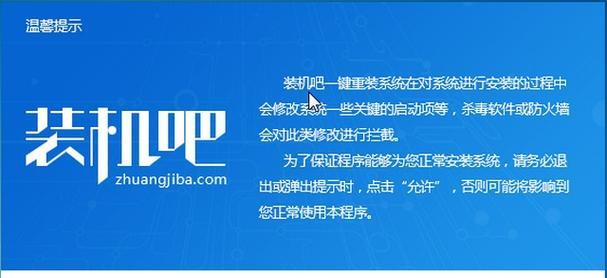
三:准备工作——准备一个空白的U盘
在第三段中,我们将指导您准备一个空白的U盘。插入U盘后,确保它是空白的,没有任何重要数据,因为在制作启动盘的过程中,U盘上的所有数据都将被格式化和删除。
四:制作启动盘——选择U盘装机大师制作启动盘功能
在第四段中,我们将介绍如何选择U盘装机大师的制作启动盘功能。打开U盘装机大师软件后,点击界面上的"制作启动盘"选项,进入制作启动盘界面。
五:制作启动盘——选择操作系统镜像文件和U盘
在第五段中,我们将指导您选择操作系统镜像文件和U盘。在制作启动盘界面中,点击"选择镜像"按钮,找到之前下载好的操作系统镜像文件,然后点击"选择U盘"按钮,选择之前准备好的空白U盘。
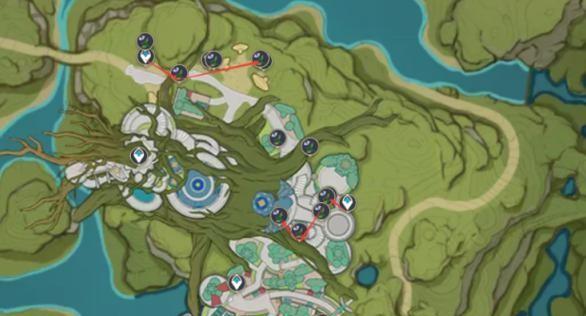
六:制作启动盘——开始制作启动盘
在第六段中,我们将介绍如何开始制作启动盘。在选择好操作系统镜像文件和U盘后,点击"开始制作"按钮,等待制作过程完成。
七:启动电脑——插入制作好的启动盘
在第七段中,我们将指导您插入制作好的启动盘并启动电脑。将制作好的启动盘插入电脑的USB接口,然后重启电脑,按照屏幕上的提示进入引导界面。
八:安装操作系统——按照引导界面指示进行操作
在第八段中,我们将介绍如何按照引导界面的指示安装操作系统。根据屏幕上的提示选择语言、时区等设置,并选择磁盘分区和安装位置,然后等待操作系统安装完成。
九:驱动安装——使用U盘装机大师自动安装驱动
在第九段中,我们将指导您使用U盘装机大师自动安装驱动。在操作系统安装完成后,插入之前准备好的U盘,打开U盘装机大师软件,点击"一键安装驱动"按钮,等待驱动安装完成。
十:软件安装——根据个人需求选择安装软件
在第十段中,我们将介绍如何根据个人需求选择安装软件。根据自己的喜好和工作需要,在U盘装机大师软件中选择需要安装的软件,并点击"开始安装"按钮,等待软件安装完成。
十一:常见问题解答——解决装机中的常见问题
在第十一段中,我们将回答一些常见问题,例如无法启动、驱动安装失败等。针对这些问题,我们将给出相应的解决方案和建议。
十二:常用工具介绍——了解更多U盘装机辅助工具
在第十二段中,我们将介绍一些常用的U盘装机辅助工具,例如U盘启动盘制作工具、系统备份工具等,让您了解更多装机辅助工具的使用方法和注意事项。
十三:备份重要文件——避免数据丢失的风险
在第十三段中,我们将强调备份重要文件的重要性,避免在装机过程中丢失重要数据。建议在开始装机前,将重要文件备份到外部硬盘或云存储服务中,以免造成不可挽回的损失。
十四:维护与优化——使用U盘装机大师定期维护电脑
在第十四段中,我们将介绍如何使用U盘装机大师进行电脑维护与优化。通过U盘装机大师提供的维护和优化功能,可以清理垃圾文件、优化系统性能,保持电脑的正常运行。
十五:
在最后一段中,我们对整个教程进行,并鼓励读者通过使用U盘装机大师进行装机,成为一位真正的装机高手。通过本教程的学习,您已经掌握了使用U盘装机大师的方法和技巧,相信您将能够轻松搭建自己的电脑。







