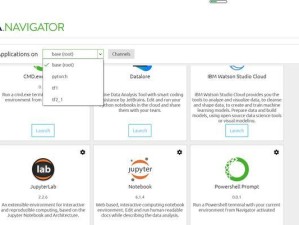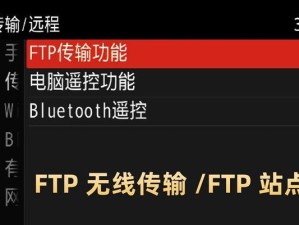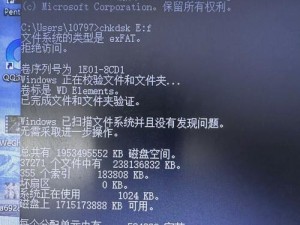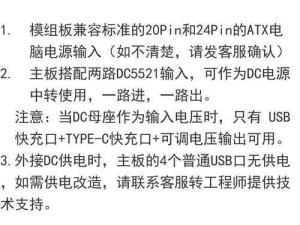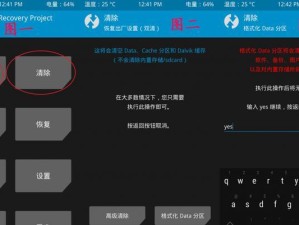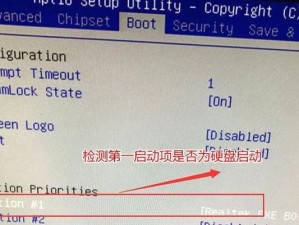随着科技的不断进步,U盘已成为我们日常生活和工作中常用的存储设备之一。然而,有时我们在使用台式电脑时,可能会遇到无法读取U盘的问题。本文将为大家介绍一些解决该问题的方法和注意事项,希望能对大家有所帮助。
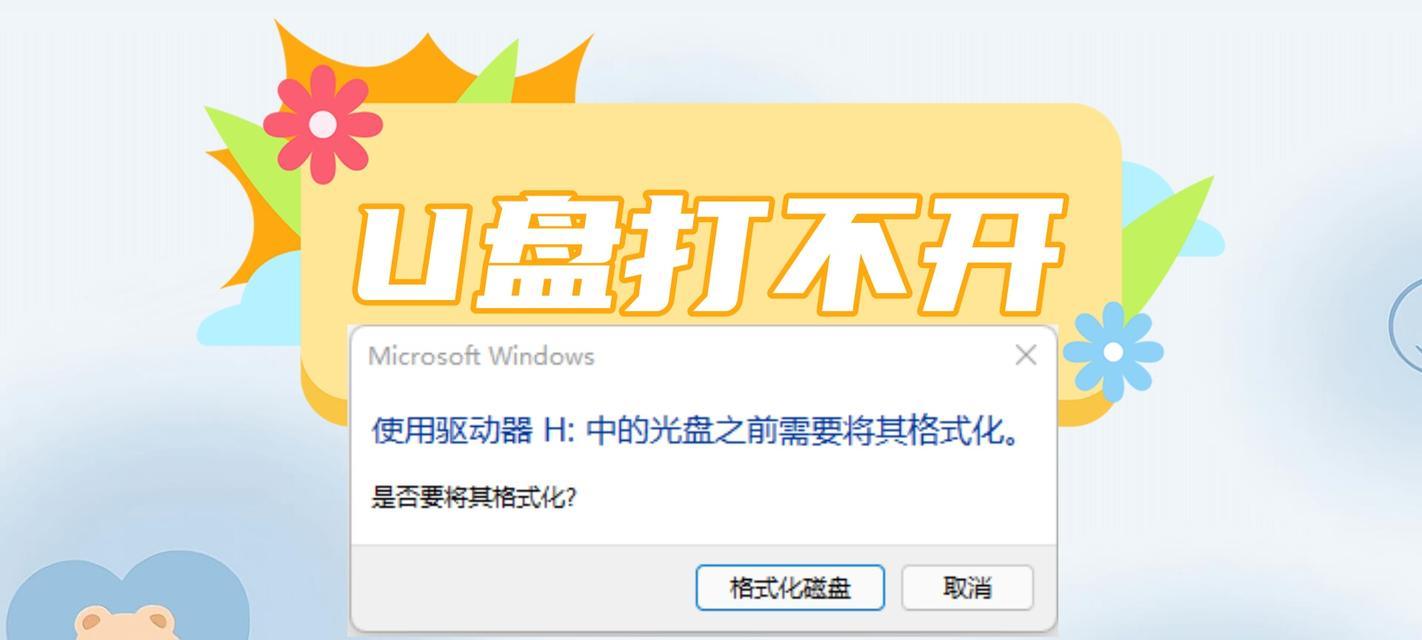
确保U盘正常工作
在解决台式电脑无法读取U盘的问题之前,首先需要确认U盘本身是否正常工作。可以尝试将U盘插入其他设备(如笔记本电脑或其他台式电脑)中进行测试,如果能够正常读取,则说明U盘本身没有问题。
检查U盘连接和插口
如果U盘在其他设备上正常工作,说明问题可能出现在台式电脑的连接或插口上。可以检查U盘是否正确插入USB插口,并尝试使用其他可用的插口进行连接,以确保插口没有损坏。

检查设备管理器
在Windows系统中,可以通过打开设备管理器来检查U盘的状态。可以按下Win+X键,选择设备管理器,并找到“通用串行总线控制器”选项。在该选项下,查看是否存在有关U盘的警告标志或错误提示信息。
更新或重新安装驱动程序
如果发现有关U盘的驱动程序有问题,可能会导致台式电脑无法读取U盘。可以尝试更新或重新安装U盘的驱动程序来解决该问题。可以在设备管理器中找到有关U盘的驱动程序,右键点击选择更新驱动程序或卸载后重新插入U盘进行重新安装。
检查磁盘管理
在一些情况下,U盘可能未被分配到任何驱动器号码,导致无法读取。可以按下Win+X键,选择磁盘管理,并查看U盘是否显示为未分配或未初始化状态。如果是这种情况,可以右键点击U盘,选择分配驱动器号码或初始化磁盘来解决问题。

更改注册表设置
有时候,一些错误的注册表设置可能导致台式电脑无法读取U盘。可以通过打开注册表编辑器(regedit)来进行修改。在注册表中,找到"HKEY_LOCAL_MACHINE\SYSTEM\CurrentControlSet\Services\USB"路径,查看该路径下是否存在问题相关的键值,并进行相应的修改。
检查安全软件设置
某些安全软件(如杀毒软件或防火墙)可能会阻止台式电脑读取U盘。可以尝试暂时关闭或修改相关安全软件的设置,以解决读取问题。
清理垃圾文件和病毒
系统中的垃圾文件和病毒可能会干扰U盘的正常读取。可以使用系统自带的磁盘清理工具或安装可信的杀毒软件来清理系统中的垃圾文件和病毒。
尝试其他电脑或操作系统
如果以上方法都无法解决问题,可以尝试将U盘连接到其他台式电脑或使用不同的操作系统进行测试。如果在其他设备或操作系统下能够正常读取,说明问题可能出现在当前台式电脑的硬件或软件配置上。
检查BIOS设置
在一些情况下,台式电脑的BIOS设置可能会影响到U盘的读取。可以尝试进入BIOS设置界面,查找与USB设备相关的设置,并确保其处于启用状态。
联系技术支持
如果经过以上方法仍无法解决问题,可以联系台式电脑的制造商或技术支持团队寻求帮助。他们可能能够提供特定型号或系统的解决方案。
备份重要数据
在尝试以上解决方法之前,强烈建议用户先备份U盘中的重要数据。某些操作可能会导致数据丢失或损坏,所以提前备份是必要的。
避免频繁插拔U盘
频繁插拔U盘可能会导致U盘和台式电脑之间的连接松动,进而导致读取问题。建议在使用U盘时尽量避免频繁插拔,以保证连接的稳定性。
更新系统和驱动程序
保持系统和驱动程序的最新版本可以提高台式电脑对U盘的兼容性和稳定性。建议定期检查并更新系统和驱动程序。
台式电脑无法读取U盘是一个常见的问题,但通常可以通过检查U盘连接、驱动程序、磁盘管理、注册表设置等方面进行解决。如果以上方法都无效,可以尝试联系技术支持,以寻求更专业的解决方案。最重要的是,在操作过程中要注意备份重要数据,以防数据丢失或损坏。