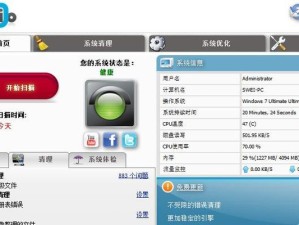惠普U盘启动系统是一种方便快捷的方法,可以帮助用户在计算机无法正常启动时,通过U盘来进行系统恢复或安装。本文将详细介绍如何使用惠普U盘启动系统,以及一些关键提示,帮助您轻松完成操作。

1.准备工作
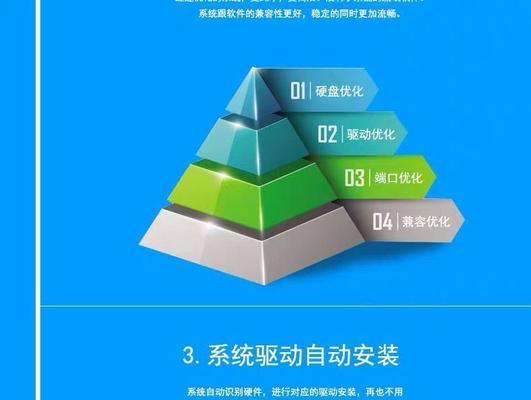
在进行惠普U盘启动系统前,首先需要准备一个可用的U盘,并确保其中没有重要数据,因为整个过程会将U盘格式化,并且操作过程中可能导致数据丢失。
2.下载惠普启动工具
为了制作可启动的U盘,我们需要下载并安装惠普官方提供的启动工具,您可以在惠普官方网站上找到该工具的下载链接。
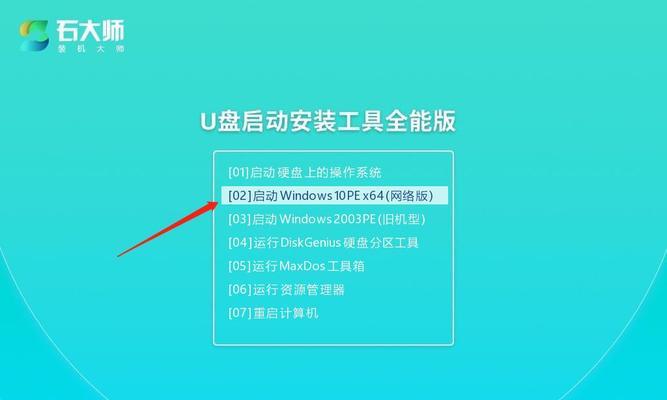
3.安装惠普启动工具
下载完成后,双击安装文件并按照提示进行安装。安装完成后,您将在桌面或开始菜单中找到惠普启动工具的图标。
4.运行惠普启动工具
双击惠普启动工具的图标,启动该程序。在程序界面中,您将看到一些选项,如“制作可启动的U盘”等。
5.插入U盘
在运行惠普启动工具后,将U盘插入计算机的USB接口中。确保U盘已经正确识别,并且没有被其他程序占用。
6.选择启动源
在惠普启动工具的界面中,选择制作可启动的U盘选项,并从下拉菜单中选择系统启动源。您可以选择从本地磁盘、光盘或镜像文件进行启动。
7.开始制作
在确认选择了正确的启动源后,点击“开始制作”按钮,启动制作过程。这个过程可能需要一些时间,请耐心等待。
8.检验可启动性
制作完成后,惠普启动工具会对U盘的启动性进行检验。您可以根据提示进行操作,以确保U盘能够正常启动。
9.设置计算机启动顺序
在完成U盘制作后,您需要进入计算机的BIOS设置,并将U盘设置为第一启动设备。这样,当计算机开机时,会自动从U盘启动。
10.重启计算机
根据操作系统的不同,您可以通过点击“重启”按钮或是手动关机再开机的方式来重新启动计算机。
11.进入U盘启动
当计算机重新启动后,它将从U盘中加载系统,并显示惠普启动工具的界面。您可以根据需要选择系统恢复或安装等选项。
12.完成操作
根据您的需求,选择相应的操作,并按照提示完成操作。在这个阶段,您可以选择恢复系统到出厂设置、安装新的操作系统或是修复系统等。
13.系统重启
完成操作后,您需要重启计算机。这次计算机会从原本的硬盘启动,而非U盘。
14.检查系统
当计算机再次启动后,检查系统是否正常工作。您可以验证系统是否恢复到了之前的状态,或是新安装的系统是否正常运行。
15.
通过本文的教程,您学会了如何使用惠普U盘启动系统。这种方法不仅方便快捷,还能帮助您解决计算机无法正常启动的问题。记住我们提供的关键提示,并按照步骤进行操作,相信您能轻松完成系统恢复或安装的任务。祝您成功!
本文详细介绍了如何使用惠普U盘启动系统的方法,从准备工作到制作启动盘,再到重启计算机并进行相应操作,都一一列举并解释。这种方法不仅方便快捷,还能帮助解决计算机无法正常启动的问题。希望通过本文的指导,读者能够轻松地完成惠普U盘启动系统的操作,并成功解决相关问题。