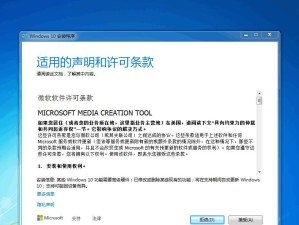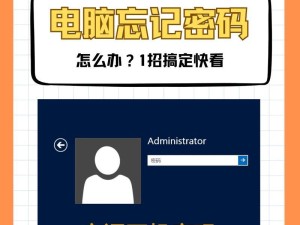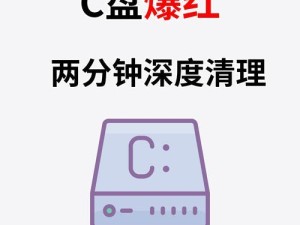在使用Windows7操作系统时,有时候我们会遇到一个问题,即文件的后缀名不显示。这给我们的文件管理和识别带来了一定的困扰。为了解决这个问题,本文将为您介绍几种有效的方法,帮助您轻松解决Win7文件不显示后缀名的问题。
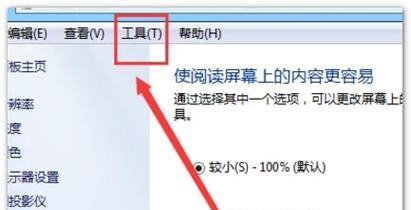
打开文件夹选项
1.1找到并打开“文件夹选项”窗口
1.2点击“查看”选项卡
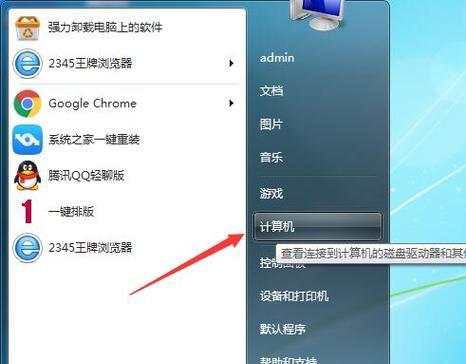
1.3勾选“隐藏已知文件类型的扩展名”复选框
修改注册表项
2.1打开“运行”窗口
2.2输入“regedit”并按回车键
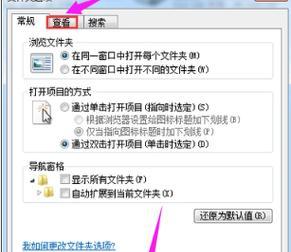
2.3在注册表编辑器中找到以下路径:“HKEY_CLASSES_ROOT\Excel.Sheet.12\shell\Open\Command”
2.4修改默认值为:“"C:\ProgramFiles\MicrosoftOffice\Office12\EXCEL.EXE""%1"”
2.5重启计算机并查看是否成功修改
使用命令提示符
3.1打开命令提示符窗口
3.2输入“regsvr32/ishell32.dll”并按回车键
3.3等待操作完成后重新启动计算机
更改文件名
4.1找到要更改后缀名的文件
4.2右键点击该文件并选择“重命名”
4.3在文件名后添加正确的后缀名
使用第三方软件
5.1下载并安装一个文件管理软件,如TotalCommander
5.2打开软件,找到要显示后缀名的文件夹
5.3在菜单栏中选择“配置”-“选项”-“显示”选项卡
5.4勾选“显示扩展名”复选框
检查病毒或恶意软件
6.1运行杀毒软件对计算机进行全盘扫描
6.2删除或隔离发现的任何病毒或恶意软件
6.3重新启动计算机并检查是否解决了问题
检查系统更新
7.1打开Windows更新设置
7.2点击“检查更新”按钮
7.3安装任何可用的更新
7.4重启计算机并查看是否修复了文件不显示后缀名的问题
检查文件类型关联
8.1找到要显示后缀名的文件
8.2右键点击该文件并选择“打开方式”-“选择默认程序”
8.3选择正确的程序来关联文件类型
8.4确认后重新打开文件夹查看是否成功显示后缀名
重置文件夹选项
9.1打开“文件夹选项”窗口
9.2点击“查看”选项卡
9.3点击“恢复默认值”按钮
9.4确认后重启计算机并检查是否恢复了后缀名的显示
修改组策略
10.1打开“运行”窗口
10.2输入“gpedit.msc”并按回车键
10.3找到以下路径:“用户配置”-“管理模板”-“Windows组件”-“Windows资源管理器”-“隐藏已知文件扩展名”
10.4双击“隐藏已知文件扩展名”,选择“已禁用”,点击确定
检查文件权限
11.1右键点击要显示后缀名的文件夹
11.2选择“属性”-“安全”选项卡
11.3点击“编辑”按钮
11.4确保当前用户拥有完全控制权限
重建索引
12.1打开“控制面板”
12.2点击“索引选项”
12.3在“高级”选项卡中,点击“重建”按钮
12.4等待索引重建完成后重启计算机
检查硬盘错误
13.1打开命令提示符窗口
13.2输入“chkdsk/f”并按回车键
13.3输入“Y”确认在下次启动时运行磁盘检查
13.4重启计算机并等待磁盘检查完成
恢复系统到之前的状态
14.1打开“控制面板”
14.2点击“系统和安全”选项
14.3点击“恢复计算机的设置”-“打开系统还原”
14.4选择一个恢复点并按照提示进行恢复操作
通过本文介绍的方法,您应该能够解决Win7文件不显示后缀名的问题。如果您仍然遇到困难,建议您咨询专业技术人员或查阅更多相关资料,以获取更详细的帮助。在使用电脑时,及时解决问题能够提高工作效率,保证文件管理的方便和准确性。