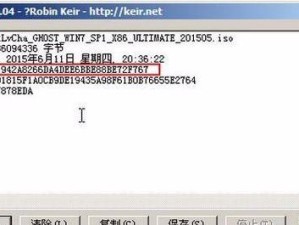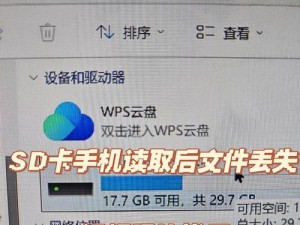在某些情况下,我们可能需要在Mac电脑上运行WindowsXP系统。为了实现这一目标,我们可以通过使用U盘来安装XP系统。本教程将详细介绍如何在Mac电脑上使用U盘安装XP系统的步骤。

标题和
1.准备所需材料和工具
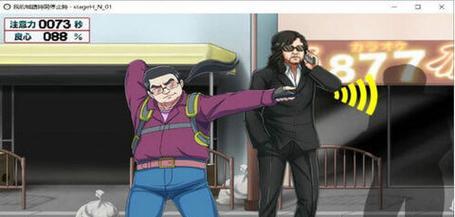
在开始之前,您需要准备一个U盘(容量至少为8GB)、一台Mac电脑和一个可靠的XP系统镜像文件。
2.下载和安装BootCamp
在开始安装之前,您需要下载并安装BootCamp助理程序,该程序可以帮助您在Mac电脑上安装Windows系统。
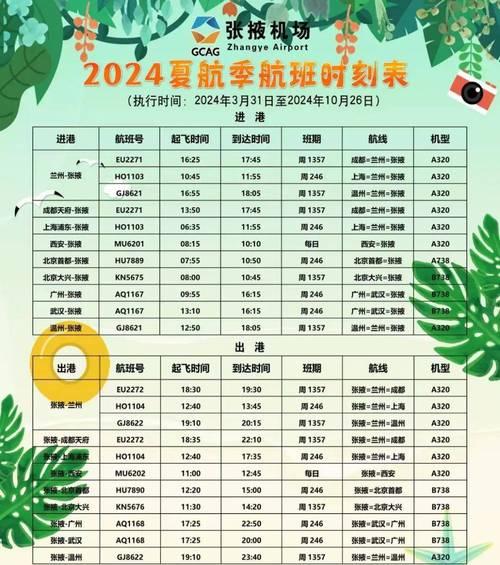
3.创建Windows分区
打开BootCamp助理程序,并按照提示创建一个新的Windows分区。请确保为Windows分区分配足够的空间。
4.格式化U盘
使用磁盘工具将U盘格式化为FAT32格式,以便在Mac和Windows系统之间进行数据传输。
5.准备XP系统镜像文件
将XP系统镜像文件放在您的Mac电脑上的某个位置,以备后续使用。
6.使用BootCamp创建U盘启动盘
打开BootCamp助理程序,并选择创建一个Windows7或更高版本的安装盘。将U盘插入Mac电脑,并按照提示操作来创建U盘启动盘。
7.启动Mac电脑并进入启动管理器
重启您的Mac电脑,并在启动时按住Option/Alt键,直到出现启动管理器。
8.选择U盘作为启动设备
在启动管理器中,选择U盘作为您的启动设备,并按下回车键以继续。
9.进入WindowsXP安装界面
等待一段时间,您将进入WindowsXP的安装界面。按照屏幕上的指示进行操作,直到安装过程开始。
10.安装WindowsXP系统
在安装过程中,您需要选择适当的安装选项、接受许可协议并选择要安装WindowsXP系统的分区。
11.完成安装并设置WindowsXP
安装完成后,按照提示完成WindowsXP的初始设置,包括语言、时区和用户名等。
12.安装Mac驱动程序
使用BootCamp助理程序安装Mac电脑所需的驱动程序,以确保所有硬件都能正常工作。
13.更新和激活WindowsXP
连接到互联网并更新WindowsXP系统,然后激活您的副本。
14.配置引导顺序
使用BootCamp助理程序将Mac电脑的引导顺序设置为默认启动MacOS系统。
15.完成安装并享受WindowsXP
现在,您已成功在Mac电脑上使用U盘安装了WindowsXP系统。您可以开始享受在Mac电脑上运行XP系统带来的便利和功能。
通过本教程,我们了解了如何在Mac电脑上使用U盘安装WindowsXP系统。虽然过程可能有些繁琐,但只要按照步骤操作,就能成功完成安装,并在Mac电脑上享受WindowsXP系统所带来的便利和功能。记得备份重要数据并仔细阅读每个步骤的说明,以避免任何可能的损失或错误。