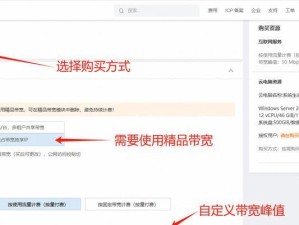在当今高速发展的信息时代,计算机的速度和性能成为了用户选择电脑的重要因素之一。而固态硬盘(SSD)因其卓越的读写速度和稳定性备受青睐。然而,许多用户购买了SSD后却面临一个问题:如何将操作系统安装在固态硬盘上?本文将为大家介绍如何使用U盘来安装固态系统,为用户提供一份详细的教程。

1.准备工作:获取所需材料和软件
在开始操作之前,我们需要准备一些必要的材料和软件。您需要一台空闲的电脑和一根可用的U盘。此外,您还需要下载一个能够制作启动盘的软件,比如常用的Rufus。
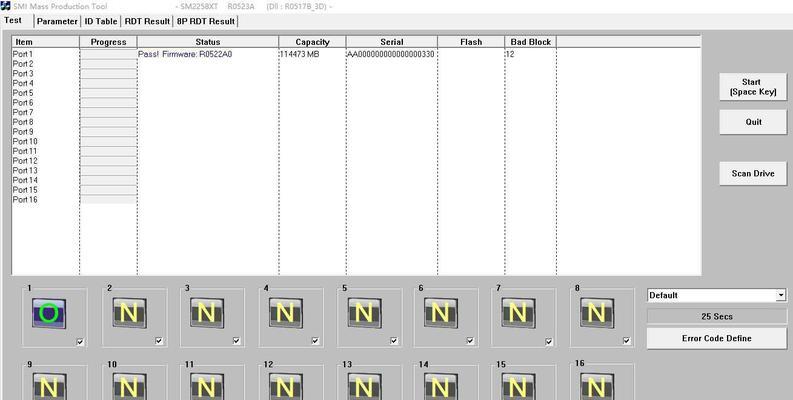
2.格式化U盘:清除旧数据
在制作启动盘之前,我们需要将U盘进行格式化,以确保其是空白状态。插入U盘后,打开电脑资源管理器,右键点击U盘图标,选择“格式化”。在弹出的对话框中,选择默认选项并点击“开始”按钮,等待格式化过程完成。
3.下载操作系统镜像文件:获取系统安装文件

接下来,我们需要下载您想要安装的操作系统的镜像文件。您可以通过官方渠道或其他可靠的下载网站获取这些镜像文件。请确保下载的镜像文件与您的计算机硬件兼容。
4.使用Rufus制作启动盘:将系统安装文件写入U盘
打开已经下载好的Rufus软件,并将U盘插入电脑。在Rufus界面上选择正确的U盘,然后点击“选择”按钮,找到并选择您下载的操作系统镜像文件。接下来,点击“开始”按钮开始制作启动盘。此过程可能需要一些时间,请耐心等待。
5.设置BIOS:调整启动项顺序
在将系统安装到固态硬盘之前,我们需要在电脑的BIOS中进行一些设置。重启计算机,按照屏幕上的提示进入BIOS设置界面。在“启动”选项卡中,将U盘选项置于硬盘选项之前,保存设置并退出BIOS。
6.插入U盘,重启电脑:进入系统安装界面
现在,将制作好的U盘插入计算机,并重新启动电脑。您应该能够看到U盘开始引导,并进入系统安装界面。
7.选择语言和地区:进行基本设置
在系统安装界面中,选择您想要的语言和地区,然后点击“下一步”。接着,阅读并同意用户许可协议,继续下一步。
8.选择安装位置:将系统安装到固态硬盘
在安装类型的选项中,选择“自定义安装”,然后选择固态硬盘作为安装位置。如果您的固态硬盘没有显示,请检查BIOS设置是否正确。
9.开始安装:等待系统安装完成
点击“安装”按钮后,系统将开始将文件复制到固态硬盘上,并进行一系列的设置和配置。这个过程可能需要一些时间,请耐心等待。
10.设置账户和密码:保护您的系统
在系统安装完成后,您需要设置一个账户和密码来保护您的新系统。请务必设置一个强密码,并牢记它。
11.安装驱动和软件:优化系统性能
为了使固态系统达到最佳性能,您需要安装相应的驱动和软件。您可以从计算机制造商的官方网站上下载并安装所需的驱动程序。
12.更新系统和驱动:保持系统最新
安装好驱动和软件后,您还需要更新系统和驱动程序,以确保您的固态系统始终处于最新状态。打开系统设置,选择更新和安全选项,并进行相应的操作。
13.迁移旧数据:将个人文件从原系统迁移到固态系统
如果您之前有一个旧的系统,您可能希望将其中的个人文件迁移到新的固态系统中。您可以通过备份和还原工具或手动复制文件的方式来完成迁移过程。
14.测试性能:验证固态系统效果
安装和设置完成后,您可以进行一些性能测试来验证您的固态系统是否正常工作。比如,打开大型文件或程序,看看它们的加载速度是否明显提高。
15.使用技巧:深度挖掘固态系统功能
您还可以学习一些使用技巧来更好地发挥固态系统的优势。比如,使用TRIM功能来保持SSD性能,设置文件索引以提高搜索速度等。
通过本文提供的U盘装机教程,您已经掌握了使用U盘来安装固态系统的方法。请务必按照教程中的步骤进行操作,并确保您的硬件和软件兼容性。希望这篇文章对您有所帮助,让您能够轻松搭建高速固态系统。