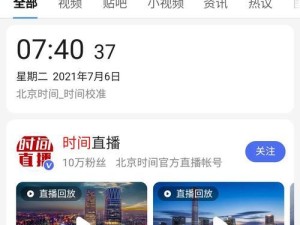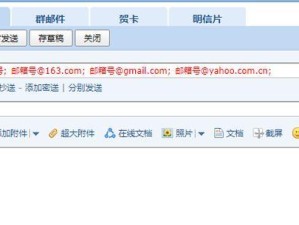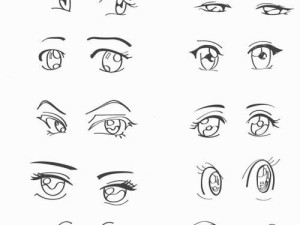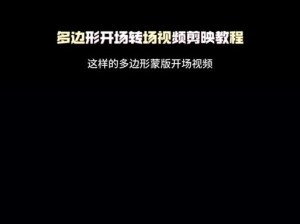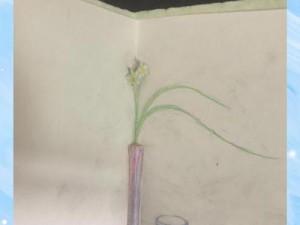随着时间的推移,计算机的运行速度可能会变慢,系统可能会出现各种问题。为了解决这些问题,重装操作系统是一个常用的方法。本文将为您提供一份简明易懂的硬盘重装系统使用教程,让您轻松重装系统。
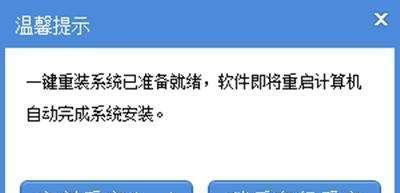
一:准备工作
在进行硬盘重装之前,确保您备份了重要文件,并拥有操作系统的安装光盘或镜像文件。同时,还需要准备一个可靠的网络连接,以便在重装系统后下载必要的驱动程序和软件。
二:制作启动盘或准备U盘
根据您的计算机品牌和型号,在制作启动盘或准备U盘方面有不同的要求。一般而言,您可以通过官方网站或第三方工具制作启动盘或准备U盘。

三:进入BIOS设置
重启计算机,并在开机时按下相应的按键进入BIOS设置界面。根据您的计算机品牌和型号,按下F2、F8、Delete或其他指定按键进入BIOS设置。
四:设置启动项
在BIOS设置界面中,找到启动项相关的选项,并将启动顺序设置为首先从光盘或U盘启动。保存设置并退出BIOS。
五:重启计算机
将操作系统的安装光盘插入光驱,或将准备好的U盘插入USB接口。然后重启计算机,系统将自动从光盘或U盘启动。
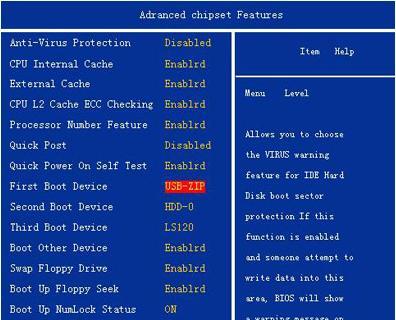
六:选择安装类型
在重装系统的安装界面上,您将看到不同的安装选项。选择适合您需求的选项,例如全新安装、升级或修复安装。
七:分区和格式化硬盘
在进行全新安装时,您需要为硬盘创建分区并对其进行格式化。根据提示,选择适当的分区大小,并选择文件系统(通常为NTFS)格式化硬盘。
八:安装操作系统
选择您所拥有的操作系统版本,并按照安装向导的指示进行安装。在此过程中,您需要提供一些基本信息,如语言、时区和许可证密钥等。
九:自定义设置
根据您的个人偏好和需求,选择是否启用自定义设置。在这一步中,您可以更改计算机名称、设置密码、选择网络类型以及进行其他个性化的设置。
十:安装驱动程序和软件
一旦操作系统安装完成,您需要安装相应的驱动程序和软件来确保计算机的正常运行。通过官方网站或随附的驱动光盘安装所需的驱动程序,并下载并安装必要的软件。
十一:更新操作系统和驱动程序
安装完成后,务必及时更新操作系统和驱动程序,以保持系统的安全性和稳定性。使用WindowsUpdate等工具来获取最新的补丁和驱动程序。
十二:恢复备份文件
在重新安装操作系统之前,您备份的重要文件将被删除。在完成系统安装和更新后,将备份的文件从外部存储设备中恢复回计算机。
十三:安装常用软件
根据您的需求,下载并安装一些常用的软件,如办公套件、浏览器、杀毒软件等。确保从官方网站下载并仔细阅读软件许可协议。
十四:优化系统设置
根据您的个人偏好和计算机性能,对系统进行一些优化设置。例如,调整启动项、清理无用的文件和程序、禁用自启动项等。
十五:
通过本文提供的简明易懂的硬盘重装系统使用教程,您可以轻松重装系统并解决各种问题。重装系统是一项常见的维护措施,但在操作之前务必备份重要文件,并确保您具备相关的安装光盘或镜像文件,以及网络连接和其他必要的工具。