随着计算机技术的发展,固态硬盘(SSD)已经成为一种越来越受欢迎的存储设备,其读写速度远超传统机械硬盘。将操作系统安装在SSD上能够极大地提升系统速度,让电脑焕发新生。本文将介绍如何将SSD作为启动盘来加速系统运行,让您的电脑快如闪电。
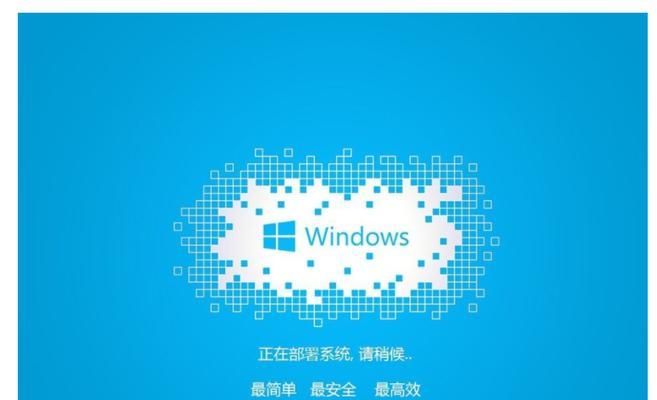
选择适合的SSD并备份重要数据
创建启动U盘并设置BIOS启动顺序
安装SSD并连接到主板上
进入BIOS设置界面并调整相应设置
使用磁盘克隆工具克隆系统盘到SSD
调整SSD的分区大小和文件系统类型
格式化SSD并给它一个新的卷标
设置SSD为启动盘
优化SSD性能的高级设置
安装操作系统到SSD上
迁移其他程序和文件到SSD
设置SSD为缓存加速盘
定期维护和优化SSD
解决常见的SSD启动问题
享受系统速度提升的愉快体验
选择适合的SSD并备份重要数据
在开始之前,我们需要选择一款适合的SSD,并提前备份重要的数据。SSD市场上有各种各样的品牌和型号可供选择,建议选择容量适中且性能稳定可靠的SSD,并根据自己的需求选择适当的容量。
创建启动U盘并设置BIOS启动顺序
为了安装操作系统到SSD上,我们需要先创建一个启动U盘。在制作启动U盘之后,还需要在BIOS设置中将U盘设置为启动顺序中的第一选项,以确保能够从U盘启动。
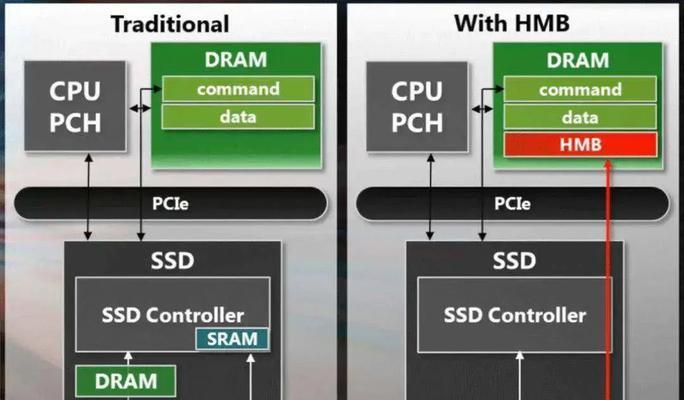
安装SSD并连接到主板上
将选择好的SSD安装到电脑主机箱中,并连接到主板上的SATA接口。确保连接牢固,以免出现接触不良或者断电等问题。
进入BIOS设置界面并调整相应设置
重新启动电脑,进入BIOS设置界面。根据主板型号的不同,进入BIOS的方式也有所不同,一般来说,可以通过按下Delete或F2键来进入。在BIOS设置界面中,我们需要调整一些设置以确保SSD正常工作。
使用磁盘克隆工具克隆系统盘到SSD
通过使用专业的磁盘克隆工具,将原系统盘上的数据完整地复制到SSD上。这样可以保留原有系统的设置和文件,并且避免重新安装操作系统所带来的麻烦。
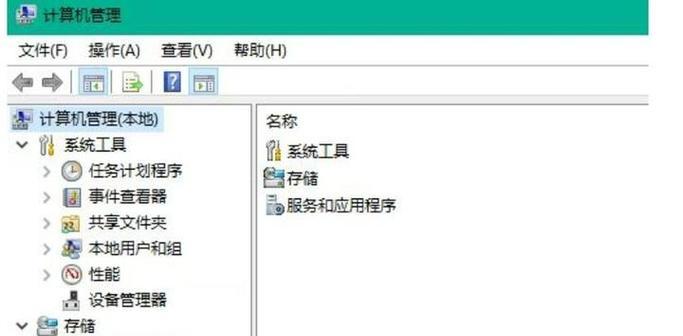
调整SSD的分区大小和文件系统类型
在克隆完成后,我们需要根据SSD的容量和自己的需求来调整分区大小和文件系统类型。一般来说,建议将SSD分为两个分区,一个用于安装操作系统,一个用于存储数据。
格式化SSD并给它一个新的卷标
在调整完分区之后,我们需要对SSD进行格式化,并给它一个新的卷标。格式化可以清除原有数据,并为SSD做一些必要的准备工作。
设置SSD为启动盘
在格式化完成后,我们需要将SSD设置为启动盘。这样在重启电脑时,系统会自动从SSD启动,从而达到加速系统运行的目的。
优化SSD性能的高级设置
为了进一步提升SSD的性能,我们可以进行一些高级设置。例如,禁用系统休眠、禁用页面文件、优化固态硬盘的写入和读取设置等。
安装操作系统到SSD上
现在,我们可以安装操作系统到SSD上了。通过启动U盘或者光盘,选择安装的操作系统,并按照提示进行安装。
迁移其他程序和文件到SSD
除了操作系统,我们还可以将其他常用的程序和文件迁移到SSD上,以进一步提升系统运行速度。这样可以保证这些程序和文件能够快速加载和运行。
设置SSD为缓存加速盘
如果你的主板支持IntelSmartResponseTechnology或者类似的技术,你可以将SSD作为缓存加速盘来提升系统性能。通过设置SSD为缓存盘,系统会将常用的数据缓存在SSD上,从而实现更快的读写速度。
定期维护和优化SSD
为了保持SSD的良好性能,我们需要定期进行维护和优化。这包括更新固件、清理临时文件、检查磁盘错误等操作。
解决常见的SSD启动问题
在使用SSD作为启动盘后,有时可能会遇到一些启动问题。本节将介绍一些常见的问题及其解决方法,帮助您快速解决问题。
享受系统速度提升的愉快体验
通过将SSD作为启动盘,您将能够明显感受到系统速度的提升。无论是开机速度、应用程序的加载速度还是文件传输速度,都将有显著的改善,让您的电脑焕发新生。
通过本文介绍的步骤,您可以轻松地将SSD作为启动盘来加速系统运行。选择适合的SSD、备份重要数据、创建启动U盘、安装SSD、设置BIOS和操作系统,以及优化和维护SSD,这些步骤都是关键。希望本文能够帮助您更好地理解和使用SSD,让您的电脑快如闪电。







