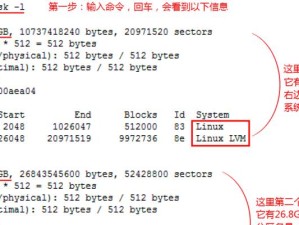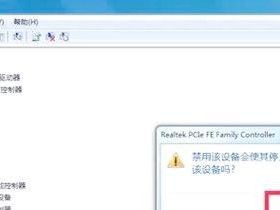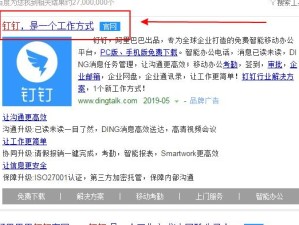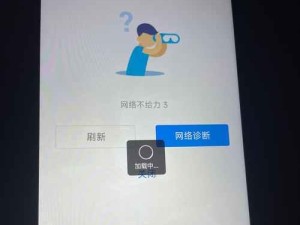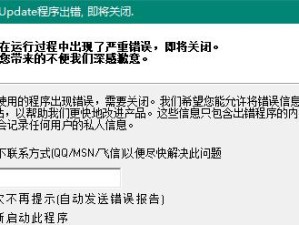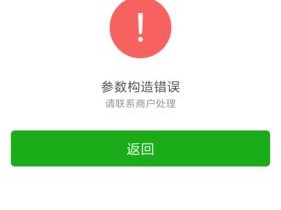现如今,安装电脑操作系统的方式越来越多样化,其中以U盘启动安装操作系统成为许多用户的首选。本文将为您详细介绍使用U盘来启动电脑并安装系统的具体步骤,让您在更短的时间内完成操作系统的安装,提高效率和便捷性。

一、选择合适的U盘
选择一个容量足够大、品质可靠的U盘非常重要,建议至少16GB的容量,并且使用新的或者干净的U盘来避免数据丢失或感染病毒。
二、备份重要文件
在进行U盘启动安装操作系统之前,一定要备份重要的个人文件和数据,以免在安装过程中丢失。
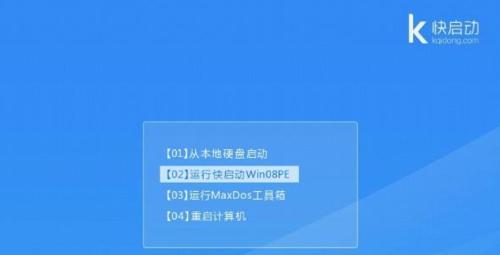
三、下载操作系统镜像文件
从官方网站或可靠的第三方网站下载您需要安装的操作系统镜像文件,确保文件的完整性和正确性,以免在安装过程中出现错误。
四、格式化U盘
使用格式化工具对U盘进行格式化操作,选择FAT32格式,并且确保所有数据都已备份,因为格式化将清除U盘中的所有内容。
五、制作启动U盘
使用专业的制作启动盘软件,如Rufus、WinToUSB等,按照软件的操作指南将操作系统镜像文件写入U盘中,制作出可用于启动电脑的U盘。

六、进入BIOS设置
将U盘插入电脑的USB接口后,重启电脑,并在开机时按下特定的键(通常是F2、F10、Del等)进入BIOS设置界面。
七、设置启动顺序
在BIOS设置界面中,找到“Boot”或“启动项”相关选项,将U盘设为第一启动项,以确保电脑能够从U盘启动。
八、保存并退出BIOS
在设置完启动顺序后,保存并退出BIOS设置界面,让电脑重新启动。
九、开始安装系统
电脑重新启动后,会自动从U盘启动,并进入系统安装界面,按照指引进行相应的设置和操作。
十、选择安装方式
根据个人需求选择操作系统的安装方式,可以全新安装或覆盖安装,注意选择正确的分区和磁盘。
十一、等待安装完成
系统安装过程中需要耐心等待,根据电脑配置和操作系统的大小,安装时间会有所不同。
十二、设置个人偏好
系统安装完成后,根据个人喜好进行系统设置、驱动程序安装、软件下载等操作,使电脑能够满足自己的需求。
十三、移除U盘并重启
在完成所有设置后,安全地将U盘从电脑中拔出,并重新启动电脑,确保系统能够正常启动。
十四、检查系统功能
重新启动后,检查系统功能是否正常运行,如网络、声音、显示等功能是否正常,以确保系统安装成功。
十五、
通过使用U盘来启动电脑并安装系统,不仅可以节省时间,还可以方便快捷地完成操作。希望本文提供的详细教程能够帮助您顺利地进行U盘启动安装操作系统,并为您的电脑使用带来便利和效率提升。