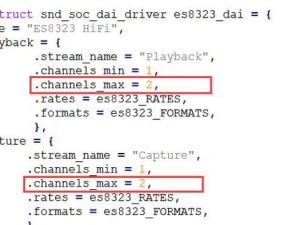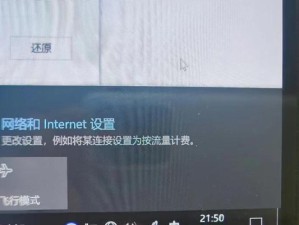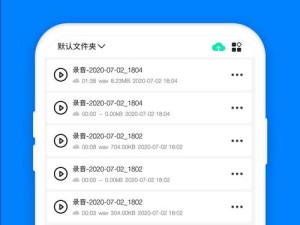在计算机操作过程中,对硬盘进行合理的分区是非常重要的。DiskGenius是一款功能强大的磁盘管理工具,可以帮助用户对硬盘进行分区操作。本文将以DiskGenius为主题,为您详细介绍如何使用该软件进行系统分区。
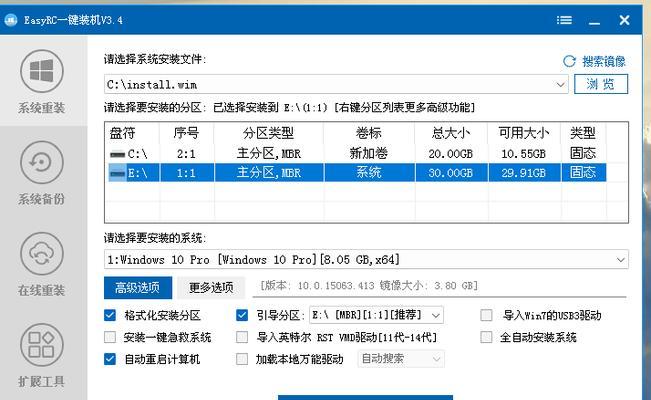
1.准备工作:安装DiskGenius
在开始之前,您需要先下载并安装DiskGenius工具,您可以在官方网站上找到该软件的安装包。安装完成后,打开DiskGenius。
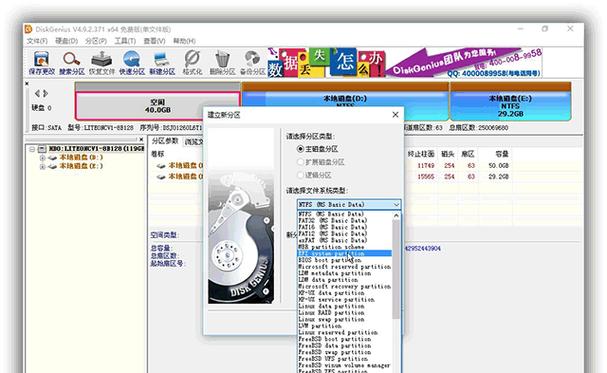
2.进入磁盘管理界面
在DiskGenius主界面中,点击菜单栏上的“工具”选项,然后选择“磁盘管理”功能。
3.选择目标硬盘
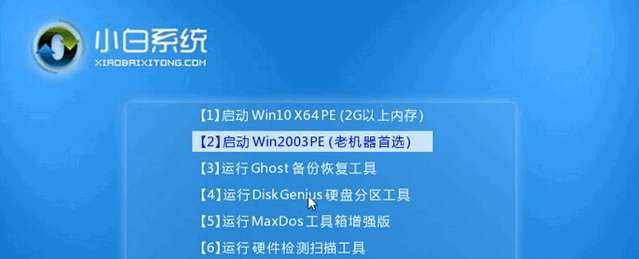
在磁盘管理界面中,您可以看到计算机上所有的硬盘列表。根据您的需求,选择需要进行系统分区的目标硬盘。
4.查看硬盘信息
在选定目标硬盘后,可以点击“属性”按钮,查看硬盘的详细信息。这些信息包括硬盘的大小、型号、文件系统等。
5.创建新分区
在磁盘管理界面的下方,您可以看到当前硬盘的分区情况。如果您的硬盘还没有分区,您可以点击“新建分区”按钮,开始创建一个新的分区。
6.设置分区属性
在创建新分区的过程中,您需要设置分区的一些属性。这包括分区大小、文件系统类型等。根据您的需求进行设置,并点击“确定”。
7.调整分区大小
如果您已经有了一个分区,但想要调整其大小,可以在磁盘管理界面中选择该分区,然后点击“调整大小”按钮。根据需要,调整分区的大小,并点击“确定”。
8.删除分区
如果您想要删除一个已有的分区,可以在磁盘管理界面中选中该分区,然后点击“删除分区”按钮。在确认提示框中点击“确定”即可删除该分区。
9.格式化分区
对于一个新创建或调整大小的分区,您可能需要对其进行格式化。选中目标分区后,点击“格式化”按钮,在弹出的对话框中选择文件系统类型,并点击“确定”进行格式化操作。
10.复制分区
如果您希望复制一个已有的分区到另一个位置或硬盘上,可以在磁盘管理界面中选择该分区,然后点击“复制分区”按钮。根据提示完成复制分区的操作。
11.合并分区
如果您的硬盘上存在两个相邻的分区,您可以选择合并这两个分区。在磁盘管理界面中选中其中一个分区,点击“合并分区”按钮,根据提示完成合并分区的操作。
12.分割分区
如果您希望将一个大分区分割成多个小分区,可以在磁盘管理界面中选中目标分区,点击“分割分区”按钮,根据提示完成分割分区的操作。
13.恢复丢失分区
如果您不慎删除了一个分区或者出现了丢失分区的情况,DiskGenius也可以帮助您恢复这些丢失的分区。在磁盘管理界面中点击“查找已丢失的分区”按钮,根据提示进行恢复操作。
14.提交操作
在进行所有的分区操作后,不要忘记点击磁盘管理界面右上角的“提交”按钮。这样才能将您的分区操作应用到硬盘上。
15.完成系统分区
经过以上步骤,您已成功使用DiskGenius进行系统分区操作。现在,您可以关闭DiskGenius,并重启计算机来使系统分区生效。
本文详细介绍了如何使用DiskGenius进行系统分区。通过按照文章中的步骤,您可以轻松地对硬盘进行分区操作,以满足您的需求。希望本教程对您有所帮助!