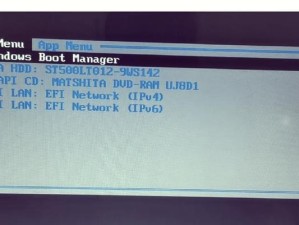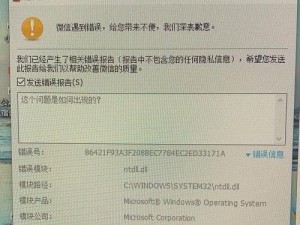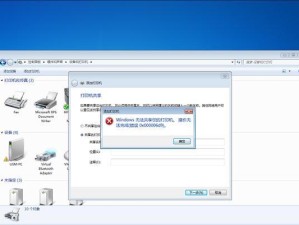Dell笔记本电脑是市场上广受欢迎的品牌之一,它的稳定性和性能一直备受用户推崇。然而,在某些情况下,您可能需要使用U盘启动Dell笔记本电脑。无论是升级操作系统、修复系统故障还是进行重装,本文将为您提供详细的教程,教您如何在Dell笔记本上设置U盘启动。
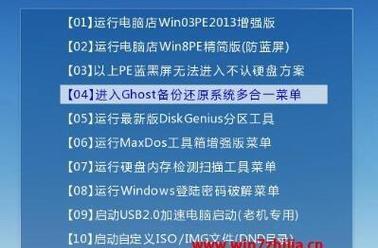
1.检查U盘可引导性
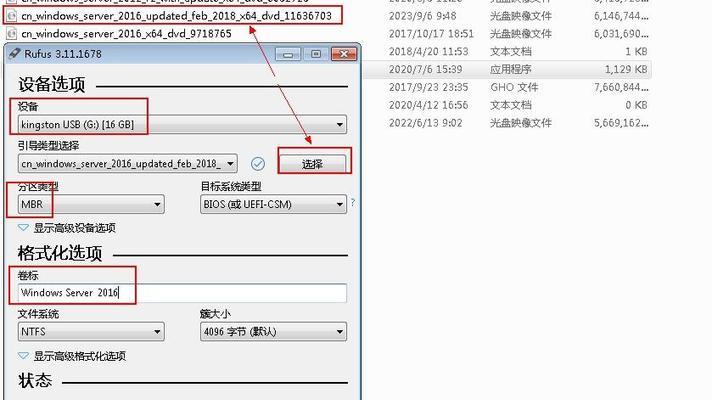
要使用U盘启动,首先需要确保U盘具有可引导性。插入U盘后,打开“我的电脑”,右键点击U盘驱动器,选择“属性”并点击“工具”选项卡下的“检查”按钮。确保选择了“自动修复文件系统错误”并点击“开始”。
2.准备U盘启动镜像
在设置U盘启动之前,您需要准备一个可引导的U盘启动镜像。您可以从官方网站或其他可信来源下载适用于您的Dell笔记本的启动镜像文件。

3.下载Dell笔记本启动工具
为了设置U盘启动,您需要下载Dell官方的启动工具。在Dell官方网站上找到适用于您型号的启动工具,并下载到本地。
4.制作U盘启动盘
插入U盘后,打开下载好的Dell笔记本启动工具。选择U盘驱动器作为制作启动盘的目标,并按照工具的提示进行操作。
5.设置Dell笔记本启动顺序
重启Dell笔记本电脑,按下F2或Del键进入BIOS设置界面。在“Boot”选项卡下,找到“BootSequence”或类似选项,将U盘移动到第一位,确保它是首选启动设备。
6.保存设置并重启
在BIOS设置界面,按下F10保存您的设置并重新启动Dell笔记本电脑。它将会自动从U盘启动。
7.进入U盘启动模式
在Dell笔记本重启后,按照屏幕上的提示按任意键进入U盘启动模式。在进入U盘启动模式之后,您可以根据自己的需求选择不同的操作,如安装新操作系统或修复系统故障等。
8.安装新操作系统
如果您打算安装新的操作系统,可以选择“安装”选项并按照提示进行操作。确保您有合法的操作系统安装光盘或镜像文件,并按照要求输入序列号和其他信息。
9.修复系统故障
如果您的Dell笔记本遇到系统故障,可以选择“修复”选项。根据问题的不同,系统会提供多种修复工具供您选择,并指导您进行修复操作。
10.进行系统恢复
如果您需要进行系统恢复,选择相应的选项并按照提示进行操作。请注意,系统恢复将清除所有数据,请提前备份重要文件。
11.高级选项
在U盘启动模式中,您还可以选择其他高级选项,如修改启动配置、备份和恢复数据等。根据您的需求选择相应选项并按照提示操作。
12.退出U盘启动模式
完成U盘启动后,您可以选择退出U盘启动模式。根据屏幕上的提示,选择“退出”或“重启”选项。
13.恢复BIOS设置
在重启后,您可能需要恢复BIOS设置。进入BIOS设置界面,找到“LoadDefaultSettings”或类似选项,并按照提示恢复默认设置。
14.拔出U盘
重启后,确保已经拔出U盘。否则,系统可能会再次从U盘启动。
15.完成设置
恭喜!您已经成功设置了Dell笔记本的U盘启动。现在,您可以根据自己的需要自由使用U盘启动功能。
通过本文的教程,您现在已经学会了如何在Dell笔记本上设置U盘启动。无论是安装新操作系统、修复系统故障还是进行系统恢复,使用U盘启动能够为您提供更多选择和灵活性。记住遵循每个步骤,并确保从可靠的来源下载启动镜像和Dell笔记本启动工具。祝您成功设置并享受U盘启动的便利!