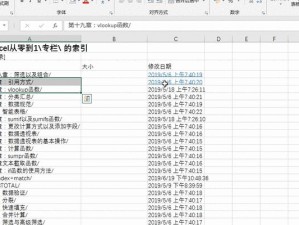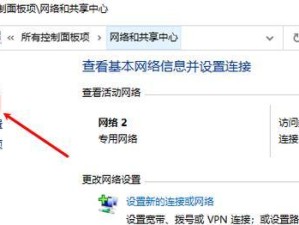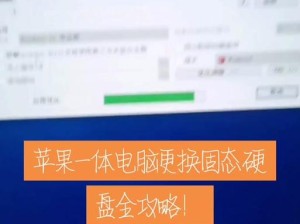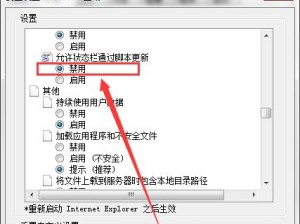随着时间的推移,我们的电脑可能会出现各种问题,例如系统崩溃、病毒感染或者性能下降等。为了解决这些问题,重装系统是一个不错的选择。本文将教你如何使用U盘重新安装Windows10系统并对分区进行操作,以提高电脑的运行效果。
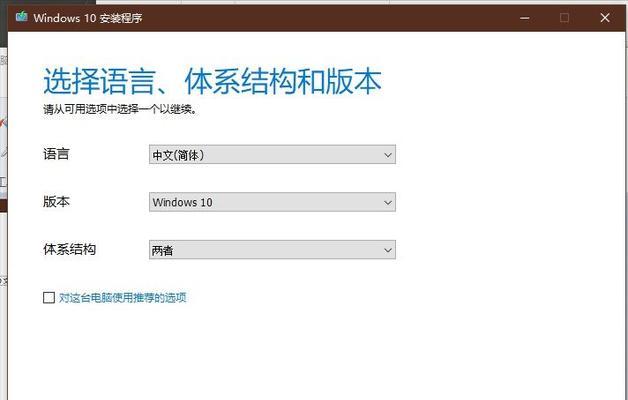
文章目录:
1.准备工作

2.下载Windows10系统镜像
3.制作启动U盘
4.设置BIOS

5.启动U盘安装程序
6.选择安装类型
7.进行系统分区
8.删除已存在的分区
9.创建新分区
10.格式化分区
11.选择分区进行安装
12.等待系统安装
13.完成系统安装
14.安装系统驱动程序
15.恢复个人文件和设置
1.准备工作:在开始之前,确保你备份了所有重要的文件,并准备好一台可靠的电脑和一个容量足够大的U盘。
2.下载Windows10系统镜像:从Microsoft官方网站下载适用于您的计算机的Windows10系统镜像文件。
3.制作启动U盘:使用Windows10媒体创建工具将系统镜像文件写入U盘,并确保U盘成为启动盘。
4.设置BIOS:进入计算机的BIOS设置界面,将U盘设置为第一启动选项。
5.启动U盘安装程序:重新启动电脑,从U盘启动,进入Windows10安装程序。
6.选择安装类型:在安装程序中选择“自定义安装”选项,以便对分区进行操作。
7.进行系统分区:在分区界面上,可以看到当前计算机上的所有分区。
8.删除已存在的分区:如果你想重装系统并清除所有数据,选择已存在的分区并点击“删除”按钮。
9.创建新分区:根据自己的需求,点击“新建”按钮创建新的分区。
10.格式化分区:选择新创建的分区并点击“格式化”按钮,以便系统能够在其中安装。
11.选择分区进行安装:选择一个分区,并点击“下一步”按钮,开始将系统安装到该分区。
12.等待系统安装:系统开始安装后,耐心等待完成。
13.完成系统安装:当系统安装完成后,按照安装程序的提示完成设置过程。
14.安装系统驱动程序:根据需要,安装必要的系统驱动程序以确保电脑的正常运行。
15.恢复个人文件和设置:将之前备份的个人文件和设置导入到新系统中,确保一切都如之前一样。
通过本文的指导,你可以使用U盘重新安装Windows10系统,并对分区进行操作,以提高电脑的性能和稳定性。记得在开始前备份重要文件,并按照每个步骤仔细操作。重装系统可以清除电脑中的问题,让它焕然一新。祝你成功!