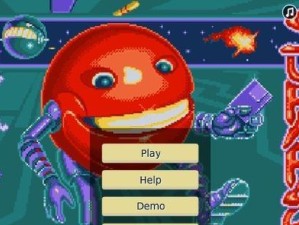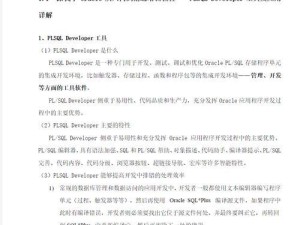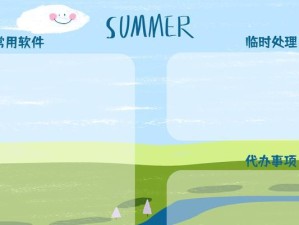随着科技的不断发展,U盘作为一种便携式存储设备,已经成为我们日常生活中必不可少的工具之一。除了传输文件,U盘还可以用来引导系统的安装和修复,而这一功能对于用户来说具有极大的便利性。本文将详细介绍如何使用U盘引导系统,并提供一些常见问题的解决方案,让您轻松掌握这一技巧。

一、制作可引导的U盘
为了能够使用U盘引导系统,首先需要制作一个可引导的U盘。下面将详细介绍制作过程。
1.确定系统镜像文件和制作工具:在制作之前,您需要准备一个系统镜像文件以及一个制作工具,例如Rufus或者WinToUSB等。
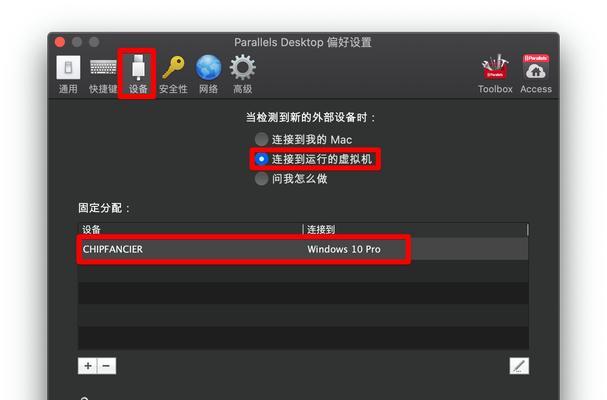
2.插入U盘并运行制作工具:将U盘插入电脑,运行选择的制作工具。
3.选择系统镜像文件和U盘:在制作工具中,选择系统镜像文件所在的位置,并选择要制作的U盘。
4.开始制作:根据工具的提示,点击开始制作按钮,并耐心等待制作过程完成。
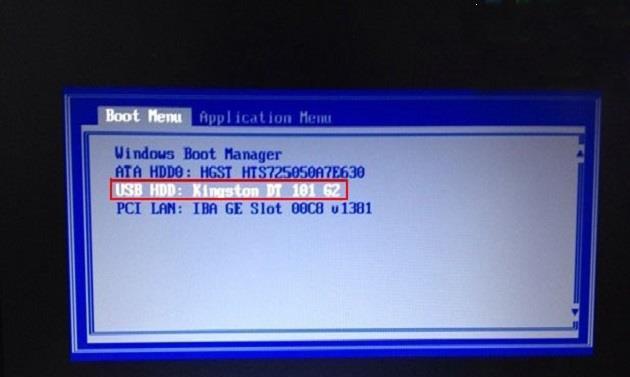
二、使用U盘引导系统安装
制作完成后,您就可以使用U盘引导系统的安装了。下面将详细介绍具体步骤。
1.插入制作好的U盘并重启电脑。
2.进入BIOS设置界面:根据不同电脑品牌,通过按下相应的热键进入BIOS设置界面。
3.修改启动顺序:在BIOS设置界面中,找到启动选项并将U盘排在首位。
4.保存并退出:完成启动顺序修改后,保存并退出BIOS设置界面。
5.安装系统:重启电脑后,系统会自动从U盘引导,并开始安装过程。按照提示进行操作,直到安装完成。
三、使用U盘引导系统修复
除了安装系统,U盘还可以用来引导系统修复。下面将介绍具体步骤。
1.插入制作好的U盘并重启电脑。
2.进入修复模式:根据不同系统,选择相应的修复模式进入。
3.选择修复选项:在修复模式中,选择相应的修复选项,例如修复启动问题、还原系统等。
4.等待修复完成:根据系统和修复选项的不同,修复时间会有所不同。耐心等待修复完成。
四、常见问题及解决方案
在使用U盘引导系统的过程中,可能会遇到一些常见问题。下面将提供一些解决方案以供参考。
1.U盘制作失败:重新尝试制作过程,并确保系统镜像文件和制作工具的完整性。
2.U盘无法引导:检查BIOS设置中的启动选项,确保U盘排在首位。
3.系统安装失败:重新制作U盘并按照步骤重新安装系统。
4.修复过程中出错:检查修复选项的选择是否正确,或者尝试其他修复选项。
五、
通过本文的介绍,相信大家已经对如何使用U盘引导系统有了更深入的了解。制作可引导的U盘、使用U盘引导系统安装和修复,这些操作都可以轻松完成。如果遇到问题,可以参考提供的解决方案。希望本文对您有所帮助,祝您使用U盘引导系统的愉快!