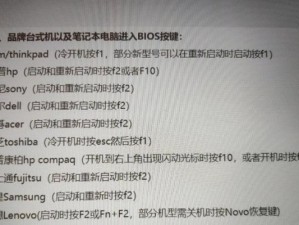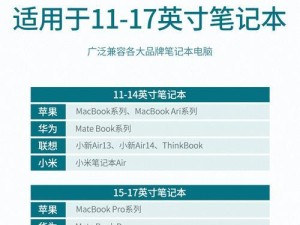在日常使用电脑的过程中,我们经常需要将屏幕锁屏以保护个人隐私和节省电源。而Win7作为一款广受欢迎的操作系统,在设置屏幕锁屏时间上提供了一些便利。本文将详细介绍如何在Win7电脑上设置屏幕锁屏时间,让你的电脑更加智能化。
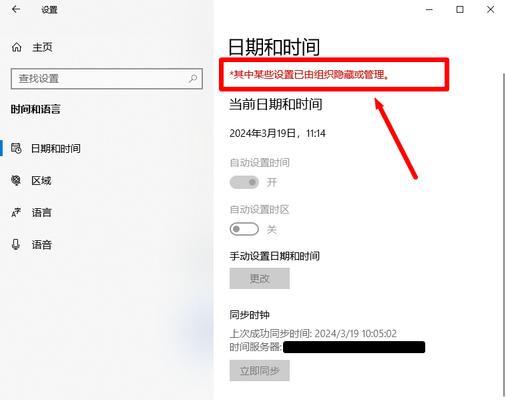
1.设置屏幕锁屏时间的步骤
1.1打开“控制面板”
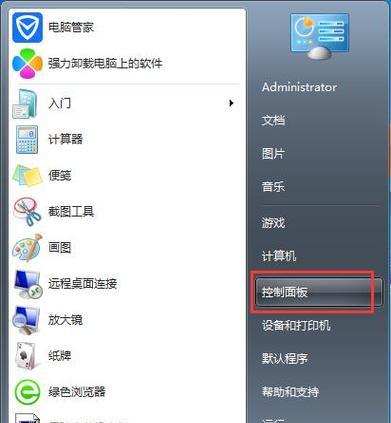
1.2进入“个性化”选项
1.3找到“屏幕保护程序”设置
1.4设置锁屏时间

2.确定合适的锁屏时间
2.1考虑自身使用习惯和需求
2.2避免频繁解锁影响效率
2.3不宜过长以避免耗费电源
3.如何选择适当的屏幕保护程序
3.1浏览内置的屏幕保护程序
3.2下载安装符合自己喜好的屏幕保护程序
3.3设置屏保程序的显示效果和运行方式
4.解决屏幕锁屏时间无法设置的问题
4.1检查操作系统是否为正版
4.2确保用户权限足够
4.3更新驱动程序和系统补丁
5.如何设置屏幕锁屏密码
5.1进入“控制面板”中的“用户账户”选项
5.2找到“创建密码”选项
5.3设置强密码并确认
6.如何禁用屏幕锁屏功能
6.1在“控制面板”中找到“屏幕保护程序”设置
6.2将屏保程序设置为“无”
7.如何通过注册表修改屏幕锁屏时间
7.1打开“运行”对话框
7.2输入“regedit”并点击确定
7.3导航到“HKEY_CURRENT_USER\ControlPanel\Desktop”
7.4修改“ScreenSaveTimeOut”数值数据
8.如何通过命令行修改屏幕锁屏时间
8.1打开命令提示符窗口
8.2输入命令“regaddHKEY_CURRENT_USER\ControlPanel\Desktop/vScreenSaveTimeOut/tREG_SZ/d[锁屏时间(秒)]/f”
9.如何通过组策略编辑器修改屏幕锁屏时间
9.1打开“运行”对话框
9.2输入“gpedit.msc”并点击确定
9.3导航到“用户配置”->“管理模板”->“控制面板”->“个性化”
9.4修改“屏幕保护程序的超时时间(秒)”
10.如何通过第三方软件修改屏幕锁屏时间
10.1下载并安装可信赖的第三方软件
10.2打开软件并找到相应设置
10.3根据软件指引进行设置操作
11.如何设置屏幕锁屏时间的快捷方式
11.1在桌面上创建新的快捷方式
11.2输入命令“rundll32.exeuser32.dll,LockWorkStation”
11.3设置快捷键,方便快速锁定屏幕
12.如何设置屏幕保护程序的显示效果
12.1进入“屏幕保护程序”设置界面
12.2浏览不同的屏保程序并预览效果
12.3根据个人喜好选择显示效果
13.如何自定义屏保程序
13.1下载并安装可定制的屏保程序
13.2进入屏保程序的设置界面
13.3根据个人需求进行自定义设置
14.屏幕锁屏时间设置的注意事项
14.1注意保护个人隐私
14.2注意节约电源
14.3注意设置密码以防信息泄露
15.
通过本文的介绍,我们了解了如何在Win7电脑上简单设置屏幕锁屏时间。合理设置屏幕锁屏时间不仅能保护个人隐私,还能节省电源,让我们的电脑更加智能化。期望读者能根据自己的需求和习惯,灵活设置屏幕锁屏时间,提升使用体验。