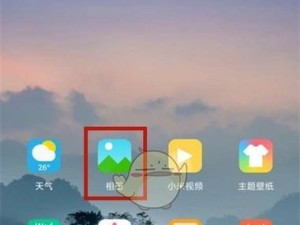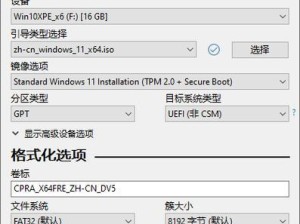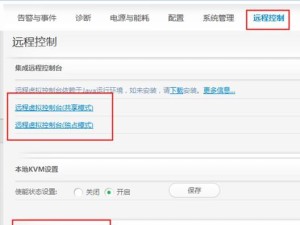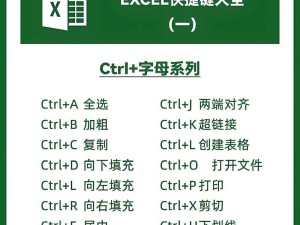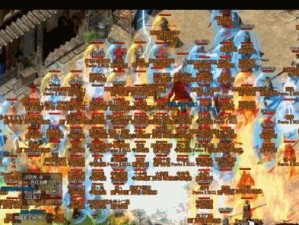当我们打开电脑,却发现无法进入系统时,可能会感到困惑和焦虑。这种情况可能是由于软件或硬件问题引起的,但不必担心,本文将向您介绍一些常见的解决方法,帮助您解决电脑开机后无法进入系统的问题。
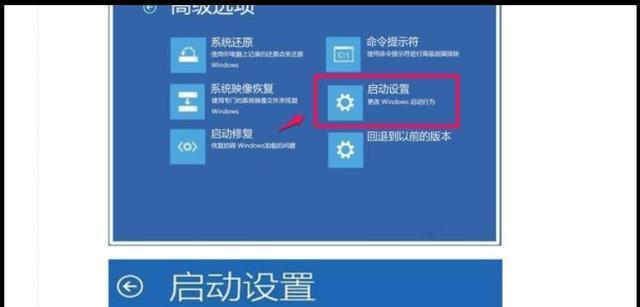
一、检查硬件连接
-检查电源线是否插好,电脑是否有足够的电源供应。
-检查数据线(如显示器、硬盘等)是否连接稳固。
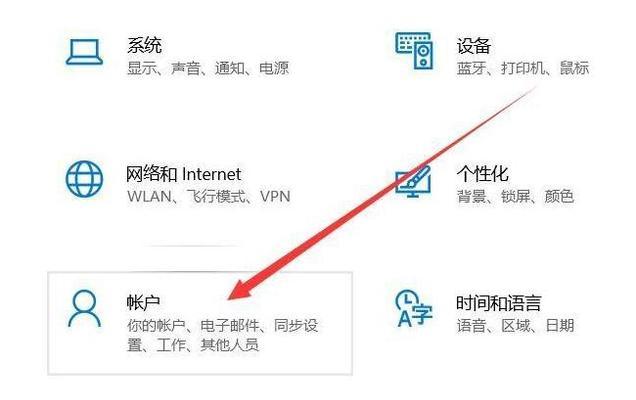
-检查内存条、显卡等硬件是否插好。
二、尝试安全模式启动
-在开机过程中按下F8键,进入高级启动选项。
-选择“安全模式”或“安全模式withNetworking”,并按下回车键启动。

-如果能够进入系统,可以尝试修复或卸载最近安装的软件,以解决问题。
三、修复引导文件
-在开机过程中按下F8键,进入高级启动选项。
-选择“修复计算机”或“修复引导文件”等选项。
-根据提示进行修复,等待修复过程完成。
四、使用系统恢复工具
-如果您有系统恢复盘或系统安装盘,可以尝试使用其中的恢复工具。
-插入盘片后重新启动电脑,按照屏幕提示选择“修复计算机”或“系统恢复”等选项。
五、重置BIOS设置
-在开机过程中按下Del键或F2键,进入BIOS设置界面。
-找到“LoadDefaultSettings”或“恢复默认设置”等选项,确认后保存并退出。
-重新启动电脑,查看是否能够进入系统。
六、检查磁盘错误
-打开命令提示符(按下Win键+R,输入cmd并回车)。
-在命令行中输入chkdskC:/f(其中C:为您的系统盘符),按下回车执行。
-等待磁盘检查完成后,重新启动电脑。
七、卸载最近安装的软件
-进入安全模式(参考第二条),进入控制面板。
-找到“程序”或“卸载程序”等选项,找到最近安装的软件并进行卸载。
-重启电脑并检查是否能够进入系统。
八、检查硬件故障
-如果以上方法都无法解决问题,可能是硬件故障引起的。
-您可以将电脑送修或咨询专业人士以获得进一步的帮助。
九、更新驱动程序
-进入安全模式(参考第二条),找到设备管理器。
-找到显示适配器、声音、视频和游戏控制器等相关设备,右键选择“更新驱动程序”。
-根据提示进行驱动程序的更新,重启电脑后检查是否能够进入系统。
十、安装操作系统补丁
-进入安全模式(参考第二条),打开WindowsUpdate。
-检查是否有可用的操作系统补丁或更新,进行安装。
-安装完成后,重新启动电脑并尝试进入系统。
十一、查杀病毒
-使用可信赖的杀毒软件进行全盘扫描。
-发现病毒后,按照杀毒软件的提示进行处理。
-重启电脑并检查是否能够进入系统。
十二、检查系统文件完整性
-打开命令提示符(按下Win键+R,输入cmd并回车)。
-在命令行中输入sfc/scannow并按下回车执行。
-等待系统文件扫描完成后,重新启动电脑。
十三、重新安装操作系统
-如果以上方法都无法解决问题,可以考虑重新安装操作系统。
-提前备份重要数据,使用系统安装盘进行操作系统的重新安装。
十四、咨询专业技术支持
-如果您对上述方法不熟悉或不确定如何操作,可以咨询专业技术支持人员。
-他们可以为您提供更具体的指导和解决方案。
十五、
-电脑开机后无法进入系统可能是由软件或硬件问题引起的。
-通过检查硬件连接、尝试安全模式启动、修复引导文件等方法,可以解决大多数问题。
-如果问题依然存在,您可以尝试其他方法,或寻求专业人士的帮助。
-保持耐心和冷静,并遵循本文介绍的方法,相信您可以顺利解决电脑开机无法进入系统的问题。