作为一款古老但仍被广泛使用的操作系统,XP在一些特定场景下仍然非常实用。而对于需要在XP系统上进行U盘分区操作的用户来说,可能会面临一些困扰。本篇文章将带您一步步了解XP下给U盘分区的方法,通过详细的图解和操作步骤,让您轻松实现分区操作。

1.准备工作——连接U盘并备份数据
在开始分区之前,首先需要将U盘连接到电脑上,并确保U盘内部没有重要的数据。为了避免数据丢失,建议在进行分区操作之前先将U盘内的数据备份到其他存储介质中。

2.打开磁盘管理工具
在XP系统中,可以通过点击“开始”菜单,选择“运行”,并输入“diskmgmt.msc”来打开磁盘管理工具。这是一个系统自带的工具,可以用于对磁盘和分区进行管理。
3.选择U盘磁盘
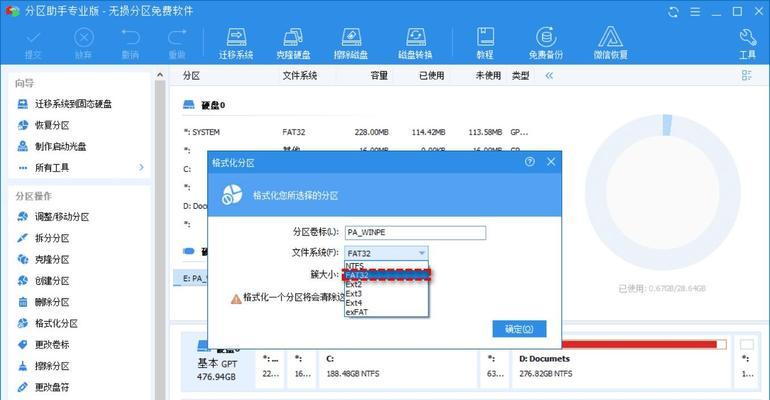
在磁盘管理工具中,可以看到所有连接到计算机上的磁盘和分区。找到对应的U盘,一般会以盘符的形式显示,比如“E盘”。
4.删除原有分区
如果U盘已经存在分区,需要先删除原有的分区。选中U盘磁盘,在菜单栏中选择“删除分区”选项,并按照提示操作进行删除。
5.创建新分区
删除原有分区后,可以开始创建新分区。在磁盘管理工具中,选择U盘磁盘,右键点击空白区域,在菜单中选择“新建简单卷”,按照提示完成新分区的创建。
6.设置分区大小
在新建简单卷的过程中,可以设置分区的大小。根据自己的需求和实际情况,选择合适的分区大小。可以输入具体数值,也可以通过拖动滑块来调整分区大小。
7.格式化分区
创建完分区后,需要对新分区进行格式化。右键点击新分区,在菜单中选择“格式化”,按照提示进行格式化操作。可以选择文件系统类型和命名方式等参数。
8.分配盘符
格式化完成后,可以为新分区分配一个盘符,方便在资源管理器中直接访问。右键点击新分区,在菜单中选择“更改驱动器字母和路径”,按照提示进行盘符分配操作。
9.完成分区
经过上述步骤,新分区的创建和设置工作就基本完成了。可以在磁盘管理工具中查看新分区的状态,确保分区操作成功。
10.新分区的使用
分区完成后,可以将之前备份的数据复制到新分区中,或者直接使用新分区进行文件存储和传输等操作。在资源管理器中,可以通过新分区的盘符来访问和管理其中的文件。
11.随时调整分区大小
XP系统下的磁盘管理工具还提供了动态调整分区大小的功能。如果需要调整已有分区的大小,可以在磁盘管理工具中找到对应分区,进行大小调整操作。
12.注意事项——谨慎进行操作
在进行U盘分区操作时,需要特别注意不要误操作或删除重要数据。谨慎选择分区大小,并在进行任何操作之前进行数据备份,以免造成不可挽回的损失。
13.兼容性问题——注意XP系统限制
由于XP系统的特性限制,某些U盘可能无法被正确识别或分区。在遇到兼容性问题时,可以尝试更新XP系统补丁或使用第三方工具进行操作。
14.其他系统下的分区方法
除了XP系统自带的磁盘管理工具,其他操作系统下也存在各种分区工具和方法。如果您在使用其他操作系统时遇到分区问题,可以参考相关的教程和指南。
15.结束语
通过本文的详细步骤图解,相信您已经了解如何在XP系统下给U盘进行分区操作了。请务必注意备份重要数据和谨慎进行操作,确保分区操作的安全和可靠性。希望本文对您有所帮助,祝您操作顺利!







