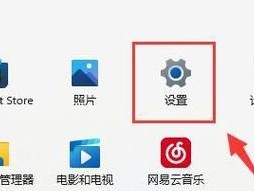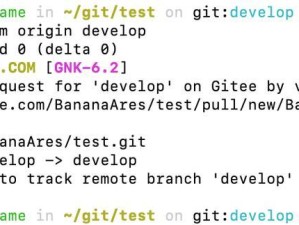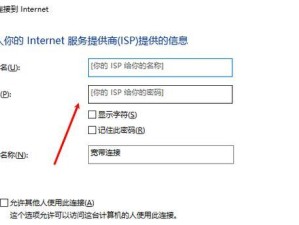随着Windows10操作系统的普及和更新,很多用户需要在Mac电脑上制作Windows10的安装盘,以方便安装或升级系统。本文将详细介绍如何使用Mac制作Win10U盘的步骤和注意事项,帮助那些需要在Mac上安装Windows10的用户。
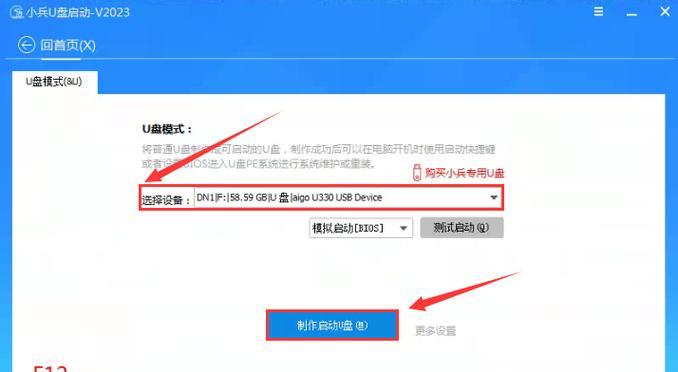
文章目录:
1.准备所需材料和软件
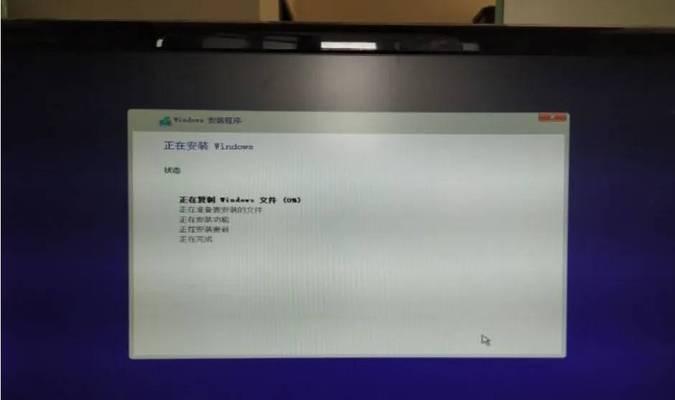
在开始制作Win10U盘之前,需要准备一台Mac电脑、一个空白的U盘(容量至少16GB)、最新版本的Windows10ISO文件以及一个可用于写入U盘的制作工具。
2.下载Windows10ISO文件
前往微软官网或其他可信的下载渠道,下载最新版本的Windows10ISO文件,并保存到Mac电脑的本地存储位置。

3.安装并打开U盘制作工具
在Mac上安装并打开一款U盘制作工具,例如Rufus或UNetbootin等,这些工具可以帮助我们将Windows10ISO文件写入U盘。
4.插入U盘并选择ISO文件
将准备好的U盘插入Mac电脑的USB接口,然后在U盘制作工具中选择之前下载好的Windows10ISO文件。
5.确认U盘的分区和格式
在U盘制作工具中,确认U盘的分区和格式设置。通常情况下,我们可以选择将U盘格式化为FAT32格式,并保留一个主分区。
6.开始写入Windows10ISO文件
点击U盘制作工具中的“开始”或“写入”按钮,开始将Windows10ISO文件写入U盘。请注意,在此过程中,U盘中的所有数据都将被清空,请提前备份重要文件。
7.等待写入完成
根据ISO文件的大小和电脑性能,写入过程可能需要一些时间。请耐心等待,直到写入完成。
8.完成后验证U盘
写入完成后,建议使用U盘制作工具提供的验证功能,检查U盘中的Windows10ISO文件是否与原始文件一致,以确保制作成功。
9.在Mac上设置启动项
若要在Mac上启动并安装Windows10,需要在Mac的系统设置中将U盘设置为启动项。可以通过重启Mac并按住Option(或Alt)键来进入启动项选择界面。
10.选择U盘启动
在启动项选择界面中,选择U盘作为启动设备,并点击“进入”或“确认”按钮,即可从U盘启动Mac,并开始Windows10的安装或升级。
11.按照安装向导进行操作
根据Windows10安装向导的提示,选择语言、时区、键盘布局等参数,并按照指示完成安装或升级过程。
12.完成安装或升级
等待Windows10的安装或升级过程完成,并按照需要进行个性化设置,如账户登录、隐私设置等。
13.删除U盘中的安装文件
在安装或升级完成后,建议将U盘中的Windows10安装文件删除,以释放存储空间并防止误操作。
14.重新设置Mac的启动项
若不再需要从U盘启动Windows10,建议在Mac的系统设置中重新设置默认的启动项,以确保下次启动时正常进入Mac系统。
15.教程
通过本文提供的步骤和注意事项,您已经学会了如何使用Mac制作Win10U盘。祝您在使用Windows10的过程中顺利安装和升级!
本文详细介绍了如何在Mac上使用U盘制作Windows10安装盘。通过准备材料和软件、下载ISO文件、选择U盘制作工具、插入U盘、设置分区和格式、写入ISO文件、验证U盘、设置启动项等一系列步骤,您可以成功制作出用于安装或升级Windows10的U盘。希望本教程对那些需要在Mac上安装Windows10的用户有所帮助。