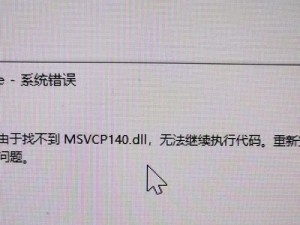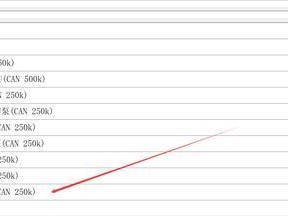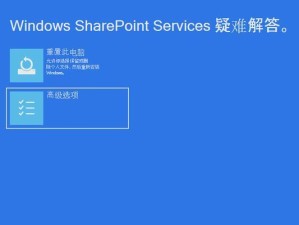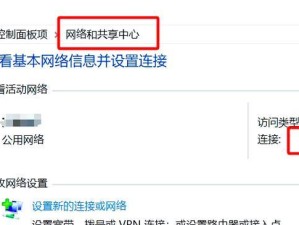在日常使用电脑的过程中,我们可能会遇到硬盘分区不合理的情况,导致存储空间不足或者分区不够灵活。而合并分区是解决这一问题的有效方法之一。本文将介绍如何使用Air软件来合并分区,而不需要格式化硬盘。下面将详细介绍每个步骤。

第一步:备份重要数据
在进行合并分区之前,务必备份重要数据。由于合并分区过程会对硬盘进行操作,存在一定风险,所以备份是非常重要的。
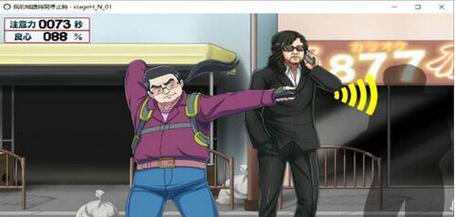
第二步:下载和安装Air软件
你需要下载并安装Air软件。你可以在官方网站或者一些软件下载网站上找到最新版本的Air软件,并按照指引进行安装。
第三步:打开Air软件

安装完成后,打开Air软件。你会看到一个简洁的用户界面,其中列出了所有可用的分区。
第四步:选择要合并的分区
在Air软件中,选择你想要合并的两个分区。可以通过点击分区来选中它们。
第五步:点击合并按钮
一旦选择了两个分区,点击Air软件界面上的“合并”按钮。
第六步:确认合并操作
在合并之前,Air会弹出一个确认窗口,显示合并后会发生的变化。请确保仔细阅读,并点击“确认”。
第七步:等待合并过程完成
一旦你点击了确认,Air将开始合并分区的过程。这个过程可能需要一些时间,取决于分区的大小和电脑的性能。请耐心等待。
第八步:重启电脑
合并过程完成后,Air会提示你重启电脑以完成操作。请按照提示重新启动电脑。
第九步:验证分区已合并
重新启动电脑后,打开Air软件并查看分区列表。你会发现原来的两个分区已经合并成为一个分区。
第十步:重新分配分区大小(可选)
如果你想重新调整分区的大小,可以在Air软件中进行操作。选择需要调整大小的分区,并点击“调整大小”按钮。然后按照指引进行操作。
第十一步:确认分区大小
在重新分配分区大小之后,Air会再次弹出一个确认窗口,显示调整后的分区大小。请仔细阅读并确认。
第十二步:等待分区调整完成
点击确认后,Air将开始调整分区大小的过程。同样,这个过程可能需要一些时间,请耐心等待。
第十三步:重新启动电脑
分区大小调整完成后,Air会提示你重新启动电脑。请按照提示重新启动。
第十四步:验证分区大小已调整
重新启动电脑后,打开Air软件并查看分区列表。你会发现分区大小已经按照你的要求进行了调整。
第十五步:恢复备份的数据
根据你之前的备份,将重要数据恢复到合并后的分区中。
通过Air软件,我们可以轻松地合并分区,无需格式化硬盘。只需要几个简单的步骤,就能有效地解决分区不合理的问题。记得备份数据,并仔细阅读每个步骤的操作指引,确保操作正确无误。