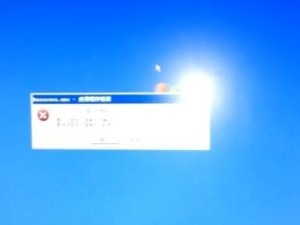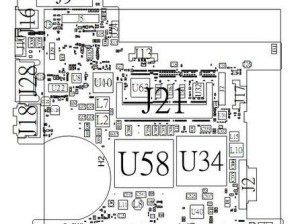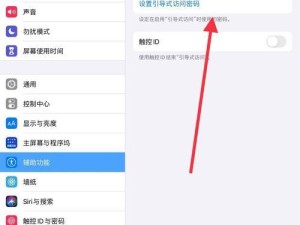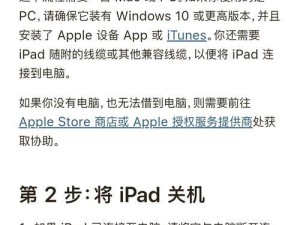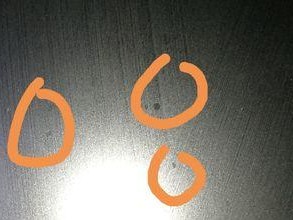随着科技的发展,操作系统的安装方式也不再局限于光盘。如今,借助U盘也能轻松完成Win7系统的安装。本文将详细介绍使用U盘安装Win7系统的传统教程,帮助读者快速掌握操作技巧。

1.准备所需材料:U盘、Win7系统镜像文件、计算机
在开始安装前,我们需要准备好一根容量适当的U盘,下载并保存Win7系统的镜像文件,并确保计算机处于正常工作状态。
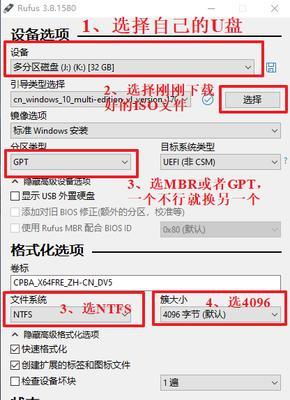
2.格式化U盘:
插入U盘到计算机的USB接口,打开电脑资源管理器,右击U盘图标,并选择“格式化”选项。在弹出的对话框中,选择NTFS格式,并点击“开始”按钮进行格式化。
3.创建引导盘:
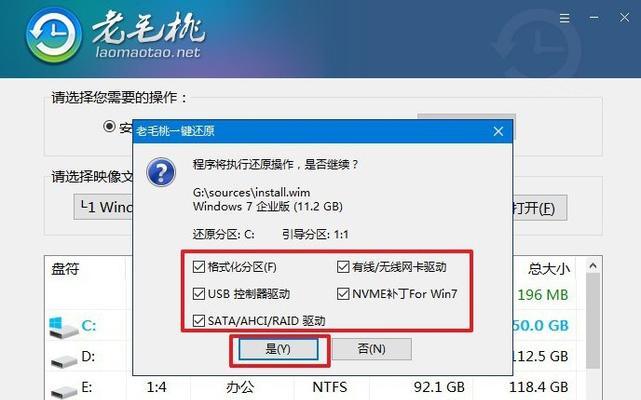
下载并安装UltraISO软件后,打开软件并选择“文件”菜单中的“打开”,选择之前下载好的Win7系统镜像文件。点击“启动”菜单中的“写入硬盘映像”选项,在弹出的窗口中选择U盘为目标磁盘,并点击“写入”按钮开始创建引导盘。
4.设置计算机开机启动项:
重启计算机,进入BIOS设置界面。选择“启动”选项卡,并将U盘设置为第一启动项。保存设置并退出BIOS。
5.进入Win7安装界面:
重启计算机后,U盘会自动进入Win7系统安装界面。根据提示,选择合适的语言和时区设置,并点击“下一步”按钮。
6.安装Win7系统:
在安装界面中,选择“自定义(高级)”安装选项。在空白磁盘上点击“新建”按钮,按需设置磁盘大小,并点击“应用”按钮。选择新建的磁盘并点击“下一步”按钮开始安装Win7系统。
7.等待安装完成:
系统安装过程需要一些时间,请耐心等待。系统会自动完成文件的拷贝、配置和设置等操作。
8.重启计算机:
安装完成后,系统会提示重启计算机。在弹出窗口中,点击“重启现在”按钮。
9.完成初次设置:
计算机重新启动后,进入Win7系统的初次设置界面。按照提示进行相关设置,如语言、用户名、密码等。
10.更新系统和驱动程序:
初次设置完成后,为了确保系统的正常运行,我们需要及时进行系统和驱动程序的更新。打开“开始菜单”,点击“计算机”右键选择“属性”,然后点击“WindowsUpdate”进行系统更新。
11.安装常用软件:
完成系统更新后,我们需要安装一些常用的软件,如浏览器、办公软件等,以满足日常使用需求。
12.备份重要数据:
在开始使用Win7系统之前,我们应该及时备份重要的数据文件,以防数据丢失或损坏。
13.进行系统优化:
为了提高系统的运行效率和响应速度,我们可以进行一些系统优化操作,如清理垃圾文件、优化启动项等。
14.安装必要的驱动程序:
根据计算机硬件设备情况,我们需要安装相应的驱动程序,以确保硬件能够正常工作。
15.享受Win7系统带来的便利:
通过以上步骤,我们已成功使用U盘安装了Win7系统。现在,您可以尽情享受Win7系统带来的便利和功能了。
通过使用U盘安装Win7系统的传统教程,我们可以轻松实现操作系统的安装。希望本文的详细步骤图解能帮助读者快速掌握操作技巧,顺利完成Win7系统的安装。