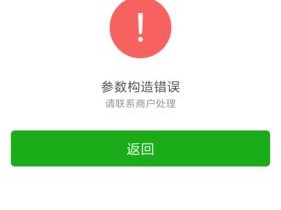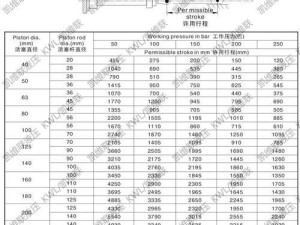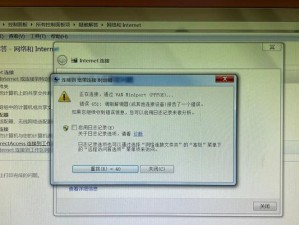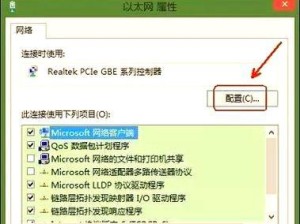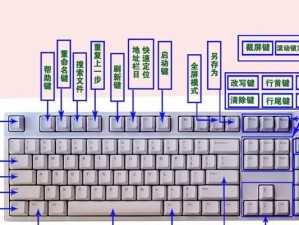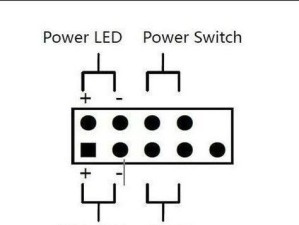东芝平板是一款功能强大且受欢迎的移动设备,但在某些情况下,你可能需要对其进行重置操作,以恢复到出厂设置。本文将为你提供一份详细的东芝平板重置教程,帮助你轻松实现这一目标。无论你是遇到了系统错误、忘记了解锁密码,还是希望清除所有个人数据,这个教程都能帮助你完成重置。
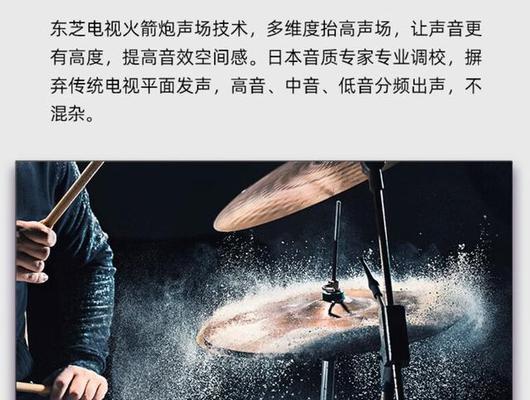
文章目录:
1.准备工作:备份数据及充电
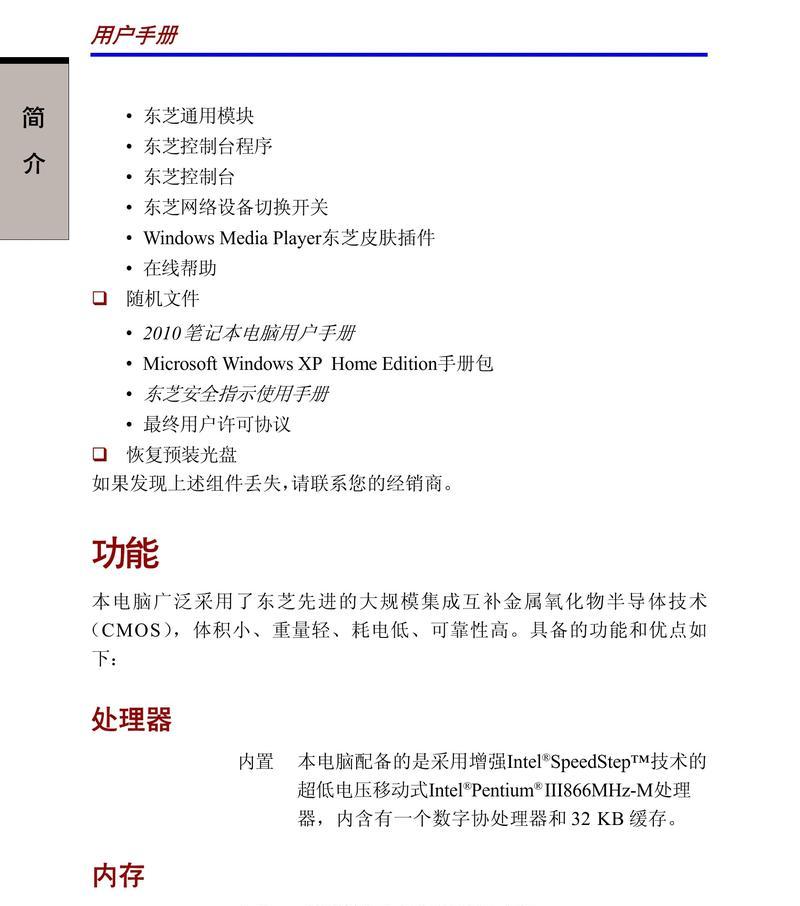
2.步骤一:进入设置菜单
3.步骤二:选择“备份和重置”
4.步骤三:执行“恢复出厂设置”
5.步骤四:确认重置操作
6.步骤五:等待设备重启
7.步骤六:重新设置语言和网络连接
8.步骤七:登录或创建新账户
9.步骤八:选择安全设置
10.步骤九:恢复备份数据
11.注意事项:重置前的检查与注意事项
12.重置的好处:解决常见问题及提升性能
13.适用于哪些型号的东芝平板

14.重置后的东芝平板的初始设置
15.进一步的帮助与支持
1.准备工作:在进行重置操作之前,务必备份你的数据,以免丢失重要信息。同时,确保你的东芝平板已经充满电或连接到电源适配器。
2.步骤一:在主屏幕上滑动手指,打开设备设置。
3.步骤二:在设置菜单中,找到并点击“备份和重置”。
4.步骤三:在备份和重置菜单中,点击“恢复出厂设置”。
5.步骤四:系统会显示一个警告框,提醒你重置将清除所有数据。仔细阅读警告信息,确保你已备份好重要数据,并确认选择“重置”。
6.步骤五:等待设备完成重置操作并自动重启。
7.步骤六:在重新启动后,选择你偏好的语言,并连接到可用的Wi-Fi网络。
8.步骤七:登录或创建一个新的Google账户,以访问Google服务和应用。
9.步骤八:根据你的个人偏好和需求,设置设备的安全设置,如屏幕锁定密码和指纹识别。
10.步骤九:如果你之前备份了数据,系统会提示你恢复备份。选择要恢复的备份,并等待系统完成恢复过程。
11.注意事项:在执行重置操作之前,确保你的设备已断开与电脑或其他外部设备的连接,以避免数据丢失或损坏。此外,将任何重要的文件、照片和联系人备份到云存储或其他设备上。
12.重置的好处:通过重置东芝平板,你可以解决一些常见的系统错误和问题,如应用程序闪退、设备运行缓慢等。重置还可以提升设备的整体性能,使其恢复到出厂时的状态。
13.适用于哪些型号的东芝平板:本教程适用于大多数东芝平板型号,包括但不限于ExcitePro、ExcitePure、Encore、AT300等。具体操作步骤可能会因不同型号而有所差异,请根据你的具体设备进行操作。
14.重置后的东芝平板的初始设置:重置后,东芝平板将返回到出厂设置状态,你需要重新进行一些基本设置,如时区、日期和时间设置。
15.进一步的帮助与支持:如果你在重置过程中遇到任何问题或需要进一步的帮助,可以参考东芝官方网站的支持文档、联系客服或寻求其他专家的意见。
通过本文所提供的东芝平板重置教程,你可以轻松地将设备恢复到出厂设置,解决常见问题和提升设备性能。在执行重置操作前,务必备份数据,并遵循注意事项以及适用于不同型号的特定操作步骤。如果遇到问题,可以寻求进一步的帮助与支持。