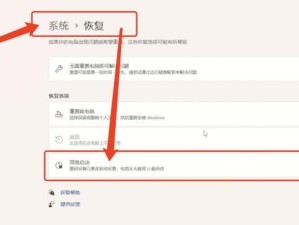众所周知,安装系统是使用电脑的基本操作之一。而启动U盘安装系统是一种相对简单且便捷的方法。本文将以IBM笔记本为例,为大家介绍如何使用U盘进行系统安装。如果您想了解更多关于IBM笔记本启动U盘安装系统的方法和技巧,请继续阅读。

准备工作
在开始之前,我们需要做好一些准备工作,包括一个可用的U盘、一个可供下载的系统镜像文件以及一个IBM笔记本电脑。
下载系统镜像文件
在开始安装系统之前,我们需要先下载相应的系统镜像文件。您可以在官方网站或者其他可信的下载站点上找到您想要安装的系统版本,并下载到您的电脑中。
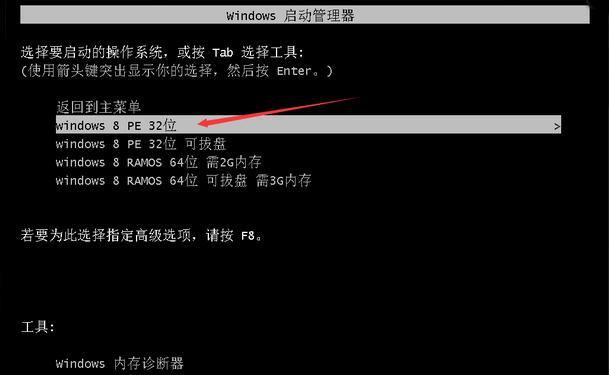
制作启动U盘
现在我们需要将下载好的系统镜像文件写入到U盘中,以便能够通过U盘启动并安装系统。您可以使用专门的软件工具,如Rufus或者Win32DiskImager等,将系统镜像写入U盘。
准备BIOS设置
在启动U盘之前,我们需要对IBM笔记本的BIOS进行一些设置,以确保能够顺利地从U盘启动。您可以在开机时按下相应的按键,进入BIOS设置界面,并将启动顺序调整为U盘为首选启动项。
插入启动U盘
现在我们可以将准备好的启动U盘插入IBM笔记本的USB接口中。确保U盘插入牢固且接触良好,以免在启动过程中出现问题。
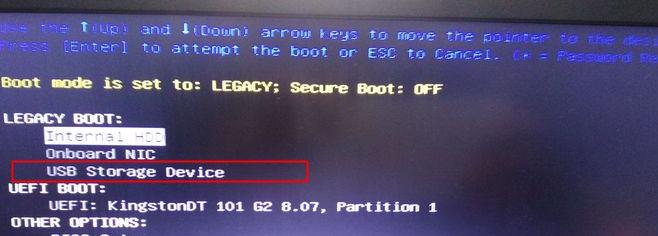
重启电脑
一切准备就绪后,我们需要重启IBM笔记本电脑。在重启过程中,系统会自动检测并识别U盘,并尝试从U盘启动。
选择启动设备
当IBM笔记本重新启动时,您将看到一个启动设备选择界面。在这里,您需要选择U盘作为启动设备,并按下相应的按键进入安装界面。
系统安装界面
一旦成功选择了启动设备,您将进入系统安装界面。在这里,您可以根据引导提示完成系统安装的各项操作,如选择安装分区、设置用户名和密码等。
系统安装过程
系统安装过程可能需要一些时间,取决于您的电脑性能和系统镜像文件大小。在等待安装完成的过程中,您可以稍作休息或者进行其他操作。
安装完成提示
当系统安装完成后,您将收到一个安装完成的提示。这意味着您的IBM笔记本已成功安装了所选的系统,并可以开始使用了。
拔出U盘并重新启动
在收到安装完成的提示后,您可以将U盘从IBM笔记本中拔出,并重新启动电脑。此时,您将看到刚刚安装的系统正常启动,并进入桌面界面。
系统配置和优化
一旦系统成功安装并启动,我们需要进行一些基本的系统配置和优化。您可以根据个人需求和喜好,设置桌面背景、安装必要的驱动程序以及更新系统补丁等。
个人数据迁移
在安装系统之前,如果您备份了个人数据,现在可以将其迁移回新安装的系统中。您可以通过U盘、移动硬盘或者网络传输等方式,将个人数据复制到新系统的相应位置。
常见问题和解决方法
在安装过程中,可能会遇到一些常见的问题,如无法识别U盘、安装过程中出现错误等。您可以参考官方文档或者在线社区,寻找相关的解决方法。
安装系统的注意事项
我们需要提醒大家一些安装系统的注意事项,如备份重要数据、确保电源充足、选择合适的系统版本等。只有在遵循这些注意事项的前提下,才能顺利地安装系统并保证系统的稳定性和安全性。
使用IBM笔记本启动U盘安装系统是一种方便快捷的方式,准备工作、下载系统镜像文件、制作启动U盘、准备BIOS设置、插入启动U盘、重启电脑、选择启动设备、系统安装界面、系统安装过程、安装完成提示、拔出U盘并重新启动、系统配置和优化、个人数据迁移、常见问题和解决方法、安装系统的注意事项是成功完成安装的关键步骤和要点。希望本文对您能够带来帮助,祝您成功安装系统!