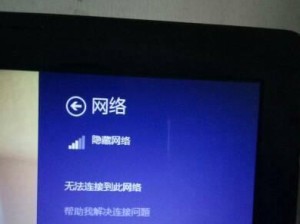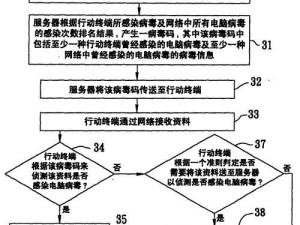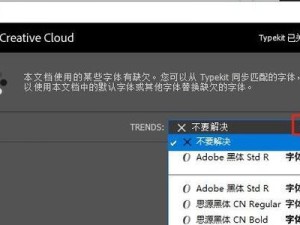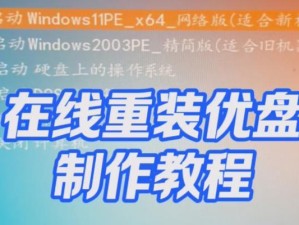随着科技的发展,固态硬盘(SSD)逐渐取代传统机械硬盘成为许多电脑用户的首选。SSD具有更快的读写速度、更高的性能和更可靠的稳定性。本文将详细介绍如何使用SSD安装原版系统,以Windows10为例进行讲解。
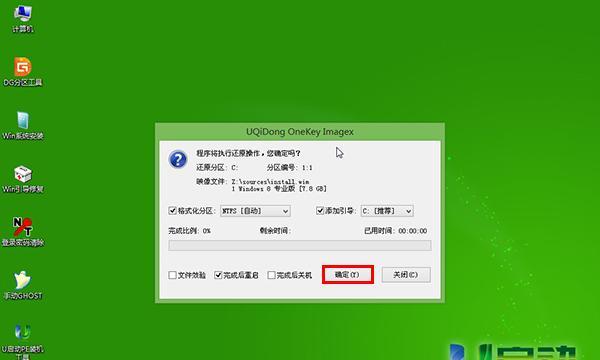
准备所需材料
在安装系统之前,我们需要准备一些必要的材料,包括一个SSD硬盘、一个USB启动盘、一台可用的电脑以及一个原版系统镜像文件。
备份重要数据
在安装新系统之前,我们应该事先备份电脑中重要的数据,以防止数据丢失。可以将数据复制到外部存储设备或使用云存储服务。
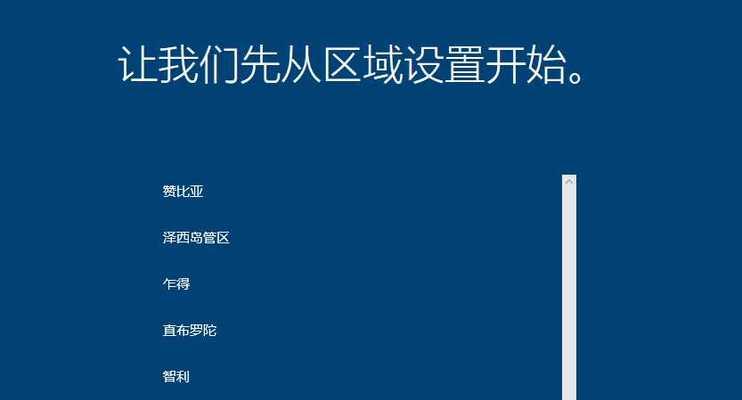
制作启动盘
使用一个可用的电脑和一个空白USB盘,我们可以制作一个启动盘。下载并安装一个合适的USB启动盘制作工具,然后按照工具的操作指引进行制作。
购买并安装SSD
根据自己的需求和预算,购买一个合适的SSD硬盘。在安装之前,确保将电脑完全关机,并断开电源连接。打开电脑主机箱,找到空余的硬盘插槽,将SSD插入插槽,并固定好。
连接启动盘并进入BIOS设置
将制作好的启动盘插入电脑的USB接口,并重新启动电脑。在开机过程中,按下相应的按键(通常是DEL、F2或F12)进入BIOS设置界面。

选择启动顺序
在BIOS设置界面中,找到“Boot”或“启动”选项,并进入该选项。调整启动顺序,将USB设备移动到最顶部,以便从启动盘引导系统安装。
保存设置并重启
在调整完启动顺序后,保存设置并退出BIOS。重启电脑后,系统会从USB启动盘引导,进入系统安装界面。
选择语言、时区和键盘布局
在系统安装界面中,选择适合自己的语言、时区和键盘布局,并点击“下一步”继续。
接受许可协议并选择安装类型
仔细阅读并接受许可协议。在安装类型选择界面中,我们可以选择“自定义”安装,以便对系统进行更详细的设置。
选择安装位置
在“自定义”安装界面中,找到SSD硬盘,并选择它作为安装系统的位置。点击“下一步”开始系统安装。
等待系统安装完成
系统安装过程会自动进行,需要一些时间,请耐心等待直到安装完成。期间可以根据提示进行一些简单的设置,如设置用户名、密码等。
重启电脑
当系统安装完成后,电脑会自动重启。在重启过程中,确保拔掉USB启动盘,并按照提示重新进入BIOS设置界面。
调整启动顺序
在BIOS设置界面中,将启动顺序调整回原来的状态,将SSD硬盘置于最顶部,以便从中引导系统启动。
保存设置并退出
保存BIOS设置并退出。电脑将从SSD硬盘启动,并进入新安装的原版系统。
恢复备份数据
我们可以将之前备份的重要数据复制回电脑中,恢复到新安装的系统中。同时,还可以根据自己的需要进行一些系统设置和优化。
通过本文的详细教程,我们可以学会使用SSD安装原版系统。在安装之前准备所需材料、备份重要数据、制作启动盘、购买并安装SSD等步骤中,要仔细操作,并确保电脑安全。希望本文能对读者有所帮助,让你顺利安装一个稳定高效的原版系统。