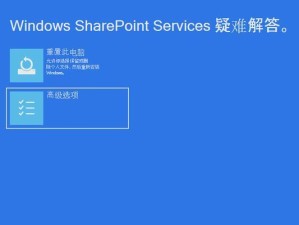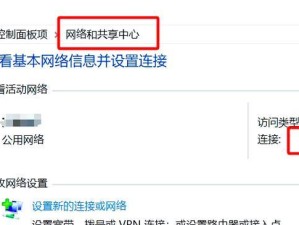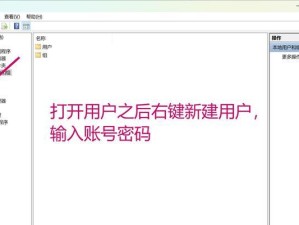随着科技的不断发展,电脑的性能和功能也在不断提升。然而,随着时间的推移,我们的电脑可能变得越来越慢,操作也变得不够流畅。这时候,升级电脑并重装系统就是一个不错的选择。本文将为您详细介绍如何一步步地进行电脑升级并重装系统,帮助您的电脑焕发新生。
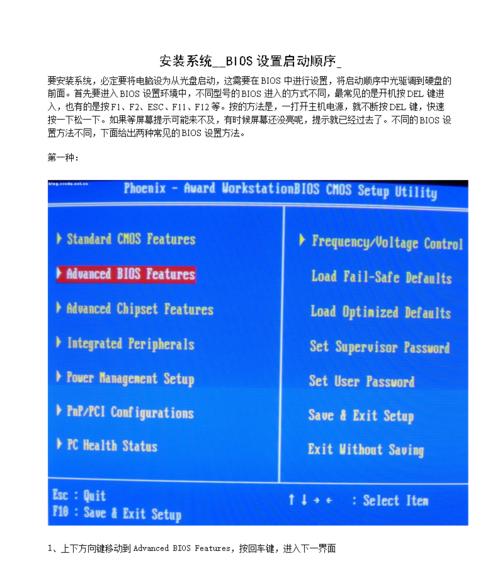
一、备份重要数据
为了避免在升级和重装系统的过程中丢失数据,首先要做的就是备份重要数据。将您的文件、照片、音乐等个人资料复制到外部存储设备或云存储中,确保它们安全可靠。
二、检查硬件兼容性
在进行任何升级之前,您需要检查硬件兼容性。确保您计划购买的硬件与您的电脑兼容,并且能够满足您的需求。如果您不确定,可以咨询专业人士或查阅相关资料。
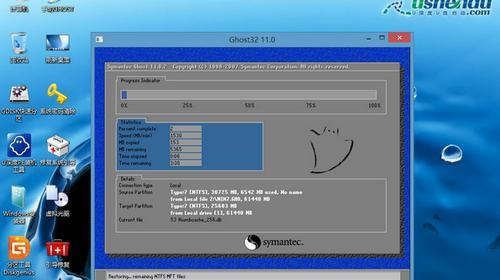
三、选择合适的硬件升级
根据您的需求和预算,选择合适的硬件升级。常见的硬件升级包括增加内存、更换固态硬盘或升级显卡等。根据您电脑的型号和配置,选择最适合的硬件升级方案。
四、购买和安装所需的硬件
购买所需的硬件后,按照安装说明书或相关教程的指引,将硬件安装到电脑中。确保在此过程中要小心操作,避免损坏电脑或硬件。
五、备份驱动程序
在重装系统之前,备份您电脑的驱动程序是十分重要的。驱动程序是保证各个硬件正常工作的关键。您可以使用一些驱动备份工具来帮助您备份驱动程序,以便在系统重装后能够快速恢复。

六、下载系统安装文件
根据您的需要,下载您计划安装的系统安装文件。请确保下载来自官方或可信赖的来源,以免下载到带有病毒或恶意软件的文件。
七、创建启动盘
创建一个可启动的安装盘或USB驱动器,以便在重装系统时使用。您可以使用一些软件或工具来帮助您创建启动盘,如WindowsUSB/DVD下载工具等。
八、备份系统设置
在重装系统之前,备份您电脑的系统设置也是十分重要的。这样,在重装系统后,您可以快速恢复之前的系统设置,避免重新设置的繁琐。
九、进入BIOS设置
在重新安装系统之前,您需要进入电脑的BIOS设置界面。根据您的电脑品牌和型号,在开机时按下相应的按键(通常是F2或Delete键)进入BIOS设置。
十、选择启动设备
在BIOS设置界面中,选择启动设备为您创建的启动盘或USB驱动器。这样,重装系统时,电脑会从您选择的设备启动。
十一、格式化硬盘
在重装系统之前,您需要格式化硬盘。请注意,这将会删除硬盘上所有的数据,请确保您已经备份了重要数据。
十二、安装操作系统
现在,您可以开始安装您选择的操作系统了。按照提示进行操作,选择适当的选项和设置,直到完成操作系统的安装。
十三、安装驱动程序
在操作系统安装完成后,您需要安装驱动程序来保证硬件的正常工作。使用您备份的驱动程序或下载最新的驱动程序,按照提示进行安装。
十四、恢复个人数据
在安装驱动程序后,您可以开始恢复之前备份的个人数据了。将您的文件、照片、音乐等个人资料复制回您的电脑中。
十五、设置系统和应用程序
最后一步是设置系统和应用程序。根据您的偏好,设置桌面、壁纸、浏览器主页等,并安装您需要的应用程序和工具。
通过本文的步骤和指导,您可以轻松地升级您的电脑并重装系统。这将使您的电脑性能得到提升,操作更加流畅。记得在整个过程中注意备份重要数据、选择合适的硬件、备份驱动程序等关键步骤,以确保升级和重装系统的顺利进行。祝您成功升级并重装系统,让电脑焕发新生!