在电脑系统出现问题或需要进行重新安装时,使用U盘启动盘可以方便快捷地完成系统重装。而云骑士U盘启动盘作为一款功能强大的工具,具备简单易用、稳定可靠等特点,成为很多用户的首选。本文将详细介绍如何使用云骑士U盘启动盘来重装电脑系统。
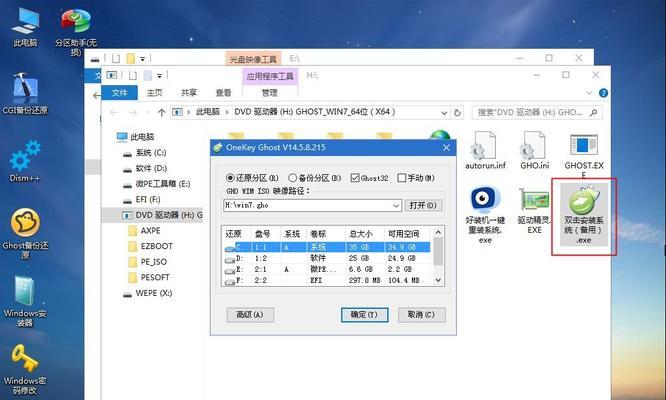
一:准备工作——下载云骑士U盘启动盘制作工具
打开浏览器,进入官方网站,下载并安装云骑士U盘启动盘制作工具。安装完成后,双击打开软件。
二:步骤一——插入U盘并选择镜像文件
将准备好的U盘插入电脑USB接口,然后在云骑士U盘启动盘制作工具界面上点击“选择镜像”按钮,从本地选择合适的系统镜像文件。
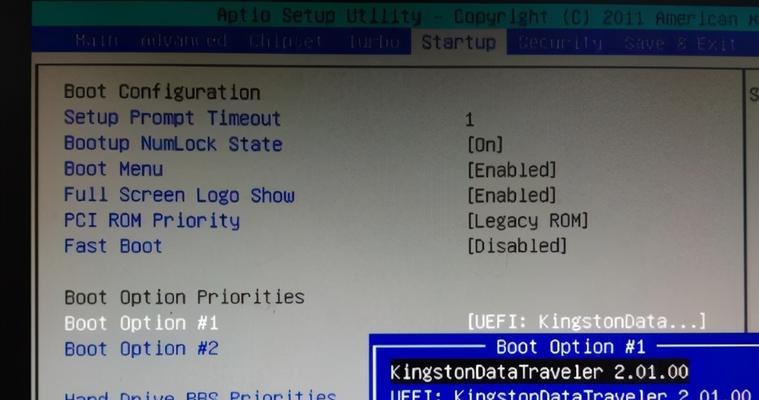
三:步骤二——选择U盘并开始制作启动盘
在云骑士U盘启动盘制作工具界面上,点击“选择U盘”按钮,选择正确的U盘设备,并确保无误后点击“开始制作”按钮,等待制作过程完成。
四:步骤三——设置电脑启动方式
将已制作好的云骑士U盘启动盘插入需要重装系统的电脑USB接口,然后重启电脑。在重启过程中,按照提示进入BIOS设置界面,并将启动顺序调整为U盘启动。
五:步骤四——进入云骑士U盘启动界面
重启电脑后,在黑屏或启动画面出现之前,按下指定按键(一般是F12、F11、F9等)进入启动菜单界面,选择云骑士U盘启动盘。
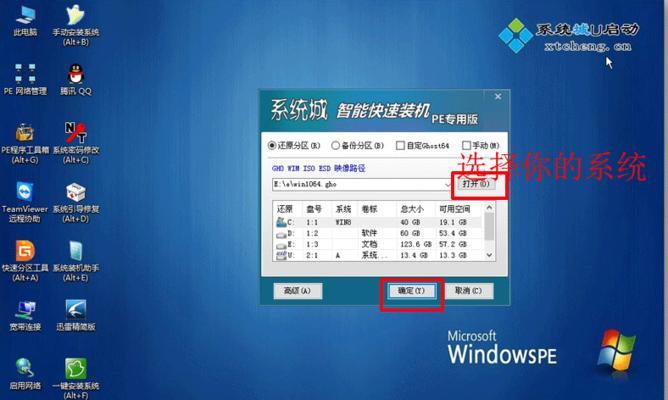
六:步骤五——进入云骑士系统重装界面
等待片刻,电脑将进入云骑士系统重装界面。在此界面上,可以选择语言、键盘布局等设置项,并点击“下一步”按钮。
七:步骤六——选择系统安装方式
在系统安装方式界面上,选择合适的安装方式,如全新安装、保留个人文件等。点击“下一步”按钮,进入下一步设置。
八:步骤七——选择系统安装位置
在系统安装位置界面上,选择合适的磁盘分区及安装位置,并点击“下一步”按钮开始安装系统。
九:步骤八——等待系统安装完成
系统安装过程将花费一段时间,请耐心等待。安装完成后,电脑将自动重启。
十:步骤九——设置初始用户和密码
在初始设置界面上,填写用户名、密码等信息,并点击“下一步”按钮。
十一:步骤十——完成系统设置
在系统设置界面上,可以选择时区、网络设置等配置项,根据个人需求进行设置。完成后,点击“下一步”按钮。
十二:步骤十一——等待系统配置完成
电脑将自动进行系统配置,并进行一些必要的优化操作。此过程可能需要一些时间,请耐心等待。
十三:步骤十二——完成系统重装
系统配置完成后,电脑将自动进入新系统桌面。此时,系统重装过程已经完成。
十四:注意事项——备份重要数据
在重装系统之前,建议备份重要数据,以免数据丢失。同时,确保选择正确的系统镜像文件,避免安装错误的系统版本。
十五:
通过云骑士U盘启动盘,我们可以轻松地重装电脑系统。仔细按照上述步骤进行操作,即可顺利完成系统重装,恢复电脑的正常使用。记得在操作之前备份重要数据,并确保使用正确的系统镜像文件。祝您操作顺利!







